Table of Contents
This is part 3 of my Always On VPN series
You can review the pervious posts if required:
- Always On VPN Entra Join – Part 1 Whats needed – Andy Kemp
- Always On VPN Entra Join – Part 2 Certificate Templates – Andy Kemp
- Always On VPN Entra Join – Part 3 Core Always On VPN Infrastructure – Andy Kemp
- Always On VPN Entra Join – Part 4 Configure Always On VPN for Entra Joined Devices – Andy Kemp
- Always On VPN Entra Join – Part 5 Deploy Always On VPN for Entra Joined Devices – Andy Kemp
Introduction
Now we have the certificates available the next step is to configure the certificates and then deploy and configure the servers. This part of the series will cover off configuring the certificates on the servers, installing the roles and then configuring them. This will then provide you with the base infrastructure for Always On VPN.
I should also note that this setup is using a single NIC where my RRAS server is in Azure as for some reason a server running in my home lab would not forward any traffic when connected.
I am also a big fan on not logging on to a server via a remote desktop unless you absolutely have to which is why I use all the tools available to manage the servers like Server Manager, Remote PS Sessions and Windows Admin Center (Or as I spell it CENTRE :))
Certificates
Currently I am needing to log onto the servers directly to install the Certificate, not ideal, but it works. Moving forward I am looking to see if there is a way to do this remotely without the need to log on to the Servers Desktop.
VPN Server Certificate
The VPN certificate requires the name of the connection to be present (not the name of the server). So, in my case my VPN address will be vpn.andykemp.dev.
Load up Computer Certificates on the server:
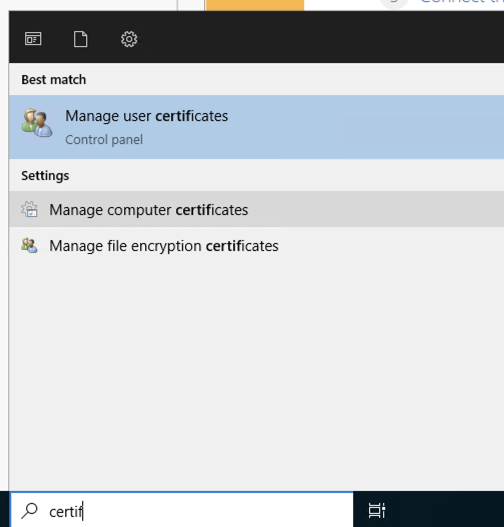
Right click on Personal and select All Tasks > Request New Certificate:
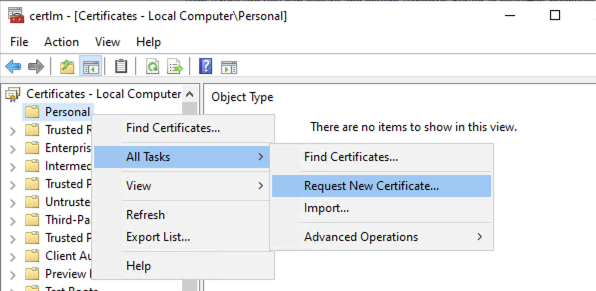
Click Next in the Before You Begin page:
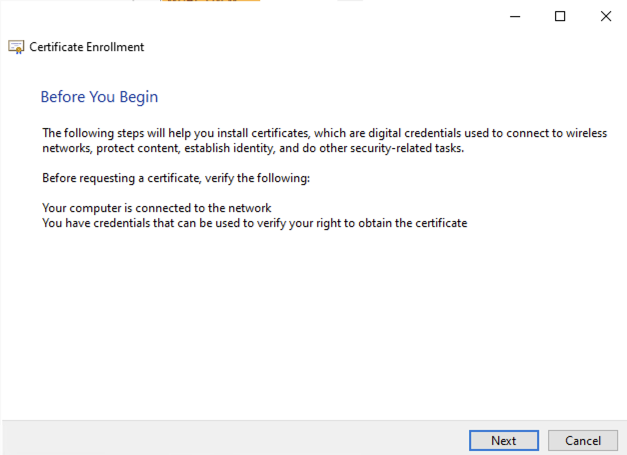
Select Active Directory Enrollment Policy and then click Next
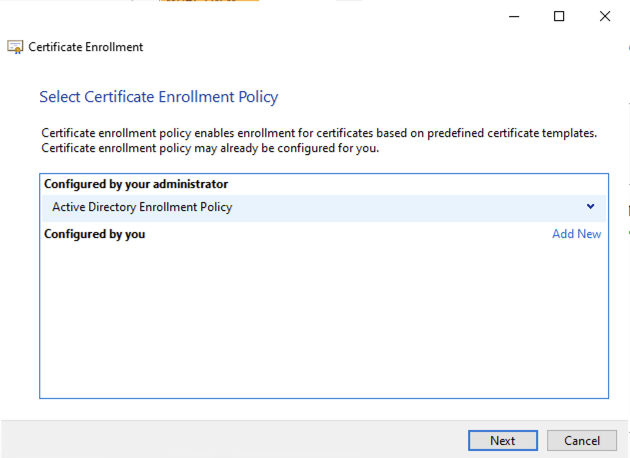
Select the Certificate Template you created (AOVPN-RRAS), then click on the link for warning “More information is required to enroll this certificate. Click here to configure settings.”:
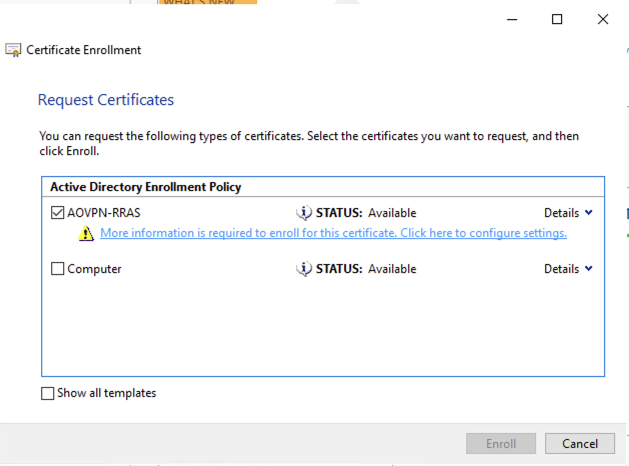
Add the Subject Name with a Common Name of the address for your VPN (vpn.andykemp.dev in my case) and also add an Alternative Name with the type of DNS with the same Value and then click on OK:
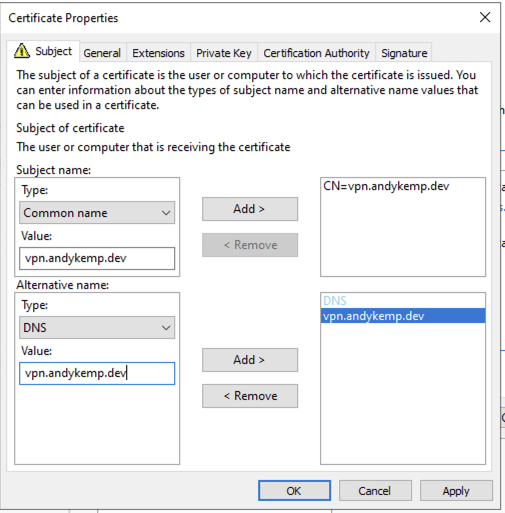
Then click on Enroll on the Request Certificate window:
NB: if you get an error you may need to restart you VPN Server
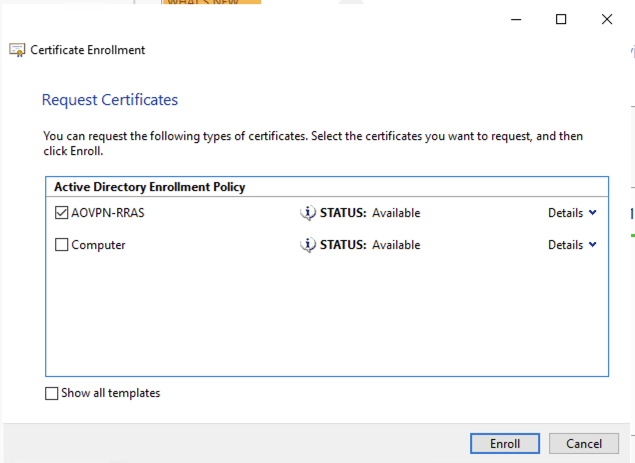
Once done click Finish:
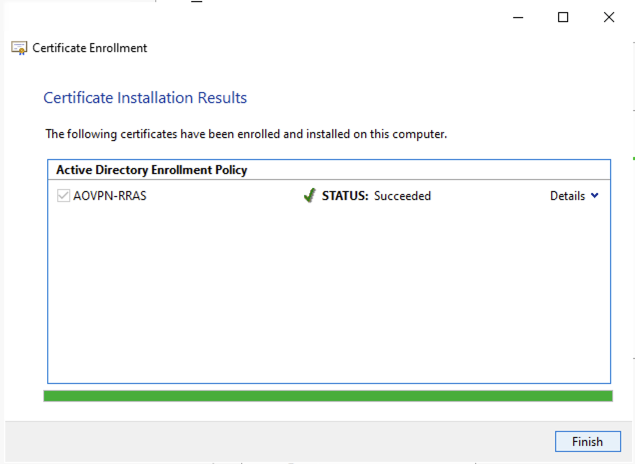
Thats the VPN Sever Certificate installed
NPS Certificate
Perform the same process on the NPS server with the exception that you need to select the AONP-NPS template and you do not need to set a Common Name or Alternative name, it will build the subject name from AD:
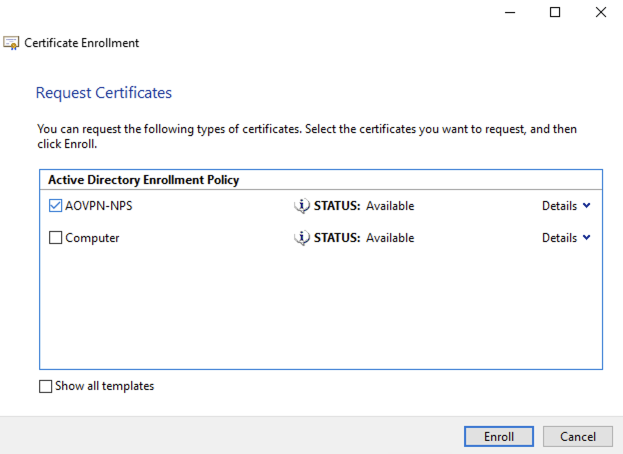
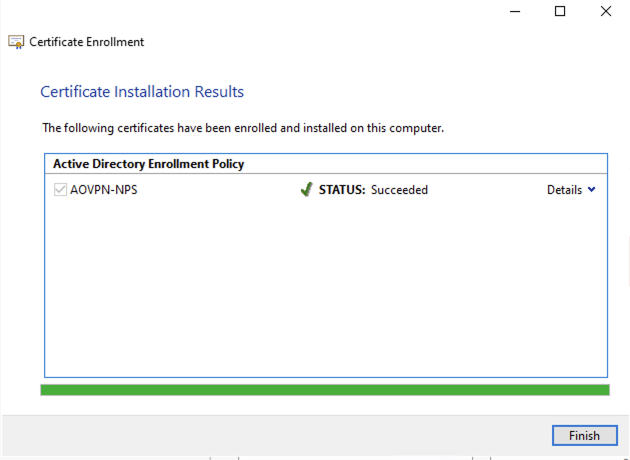
Thats the Server Certificates issued
Install the roles on the servers
Next, lets install the roles on the servers. Now, you could connect to the server and install via server manager, but, that really isn’t the right way to install roles on servers, ideally you should not be logging on to servers unnecessarily, unless you absolutely need to (like the certificates in my case above). So for me, I like to install the roles and features via Server Manager, Windows Admin Centre or from the Command Line, from a PAW or a Management Device.
VPN Server Role
The VPN Server uses the Routing and Remote Access Services. To install this remotely via the server manager either right click on the RRAS server and select Add Roles and Features:
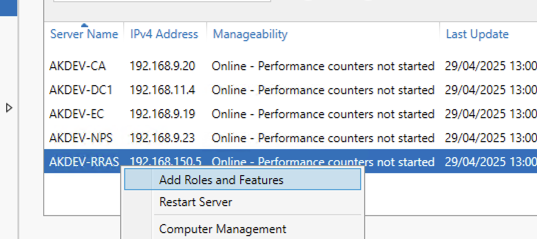
Or Click on Manage and Add Roles and Features
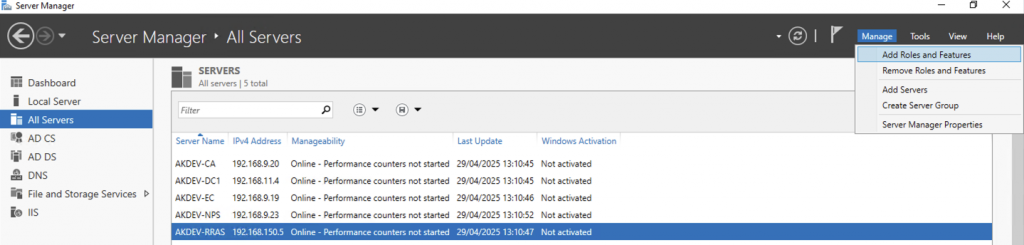
Click Next through the Before You Begin and the Select installation type
On the Select destination server select the server that RRAS is to be installed on:
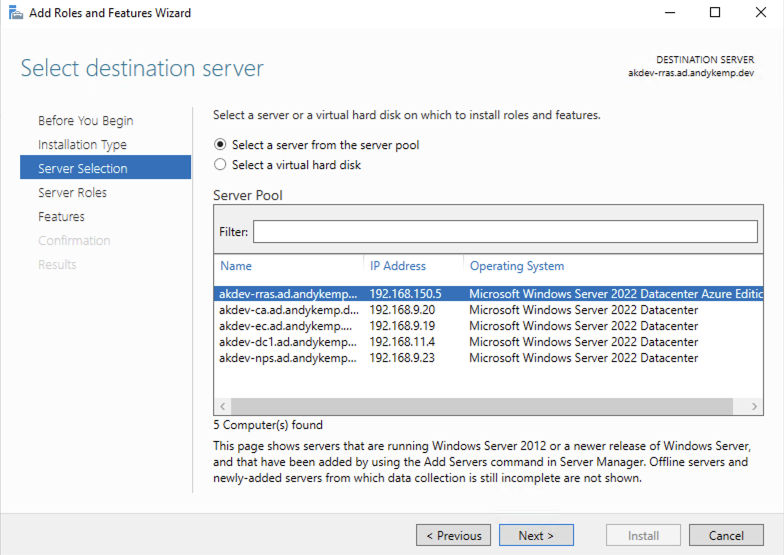
Select Remote Access and then click Next
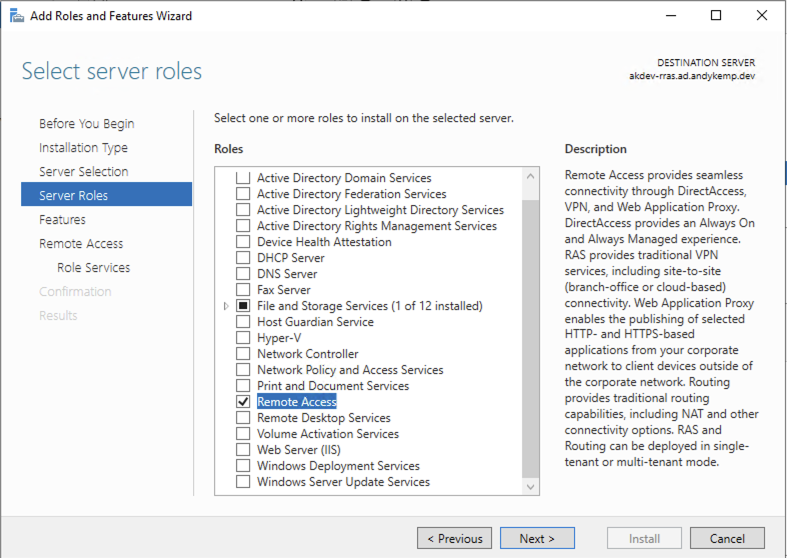
Do not worry about selecting anything on the Select features just click Next.
Click Next on the Remote Access description, then, on the Select role services page select DirectAccess and VPN (RAS), when prompted to install additional features click Add features and then click Next
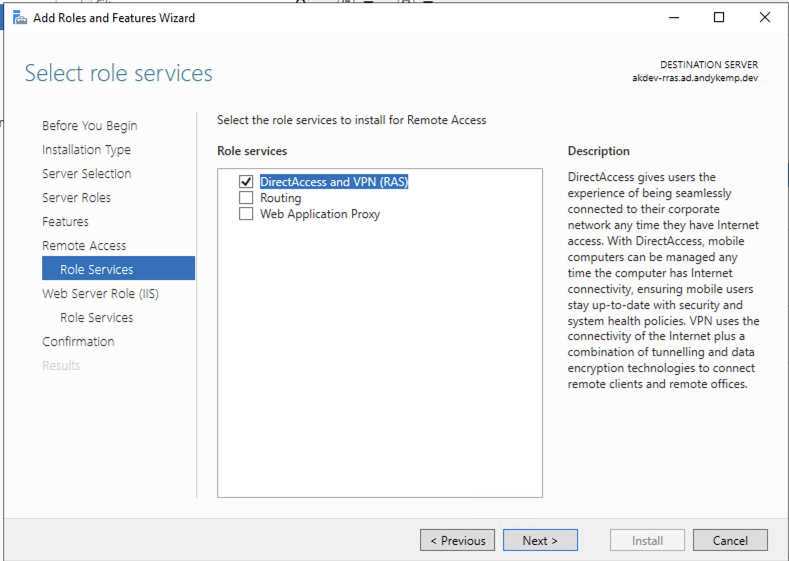
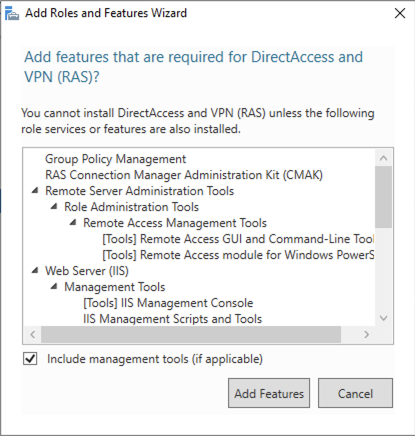
Click through the next few prompts with Next and then click Install:
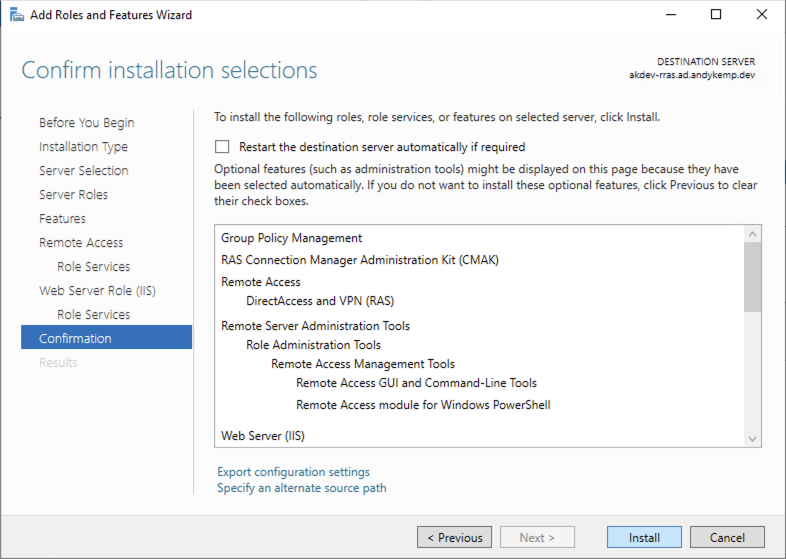
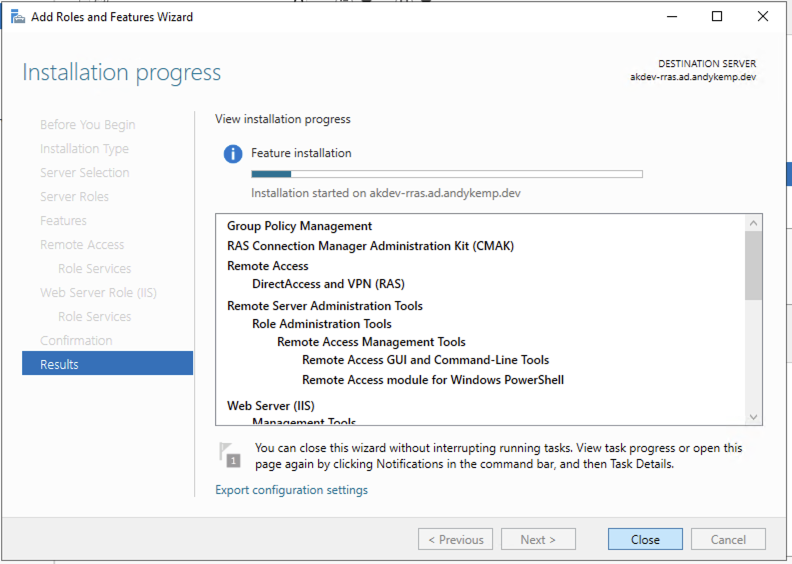
Alternatively, this can be installed via a single command via a remote PSSession:
Install-WindowsFeature DirectAccess-VPN -IncludeManagementTools
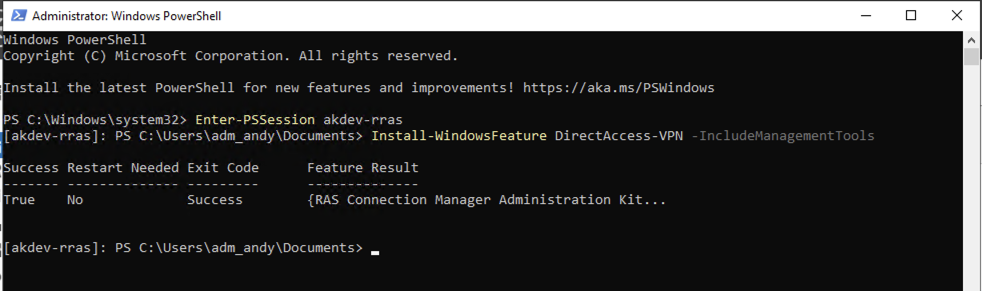
Once installed regardless of which way Server Manager will prompt for the post deployment config of DirectAccess and VPN:
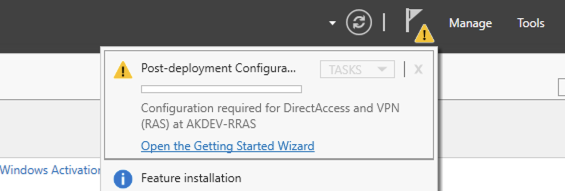
NPS Server Role
For the NPS I just chose to install via the command line from my PAW:

Configure the roles
Once the roles are installed you’re ready to configure them.
VPN Server
In server manager (on your PAW) click on Open the Getting Started Wizard and select Deploy VPN only:
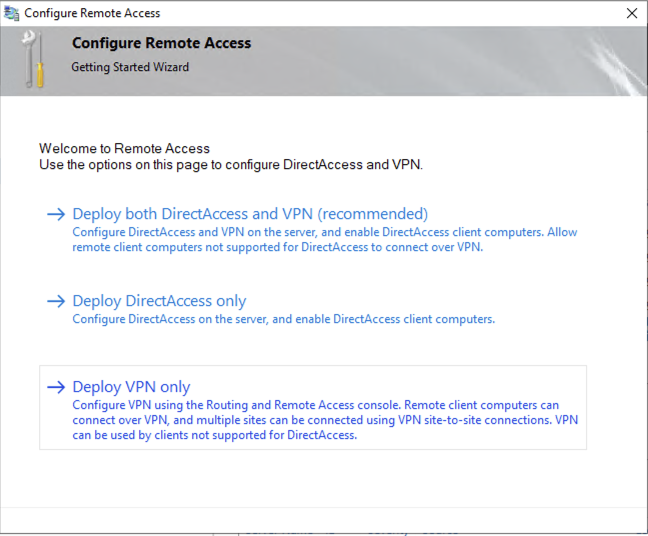
You will then be presented with the Routing and Remote Access management tool. Right click on the Server and select Configure and Enable Routing and Remote Access:
As I am running this from a PAW it will load up the local tool which tries to connect to the local device, so I want to remove this device from the tool and add the RRAS server.
To remove the current computer right click and select Delete:
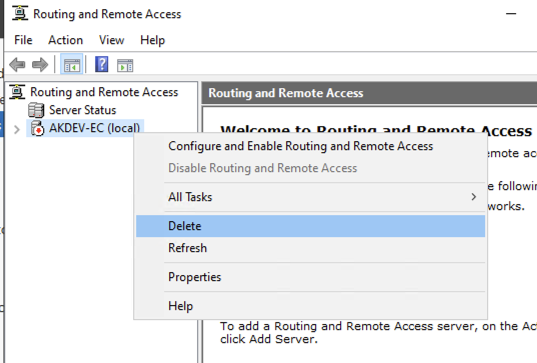
The right click on the Server Status and select Add Server…:
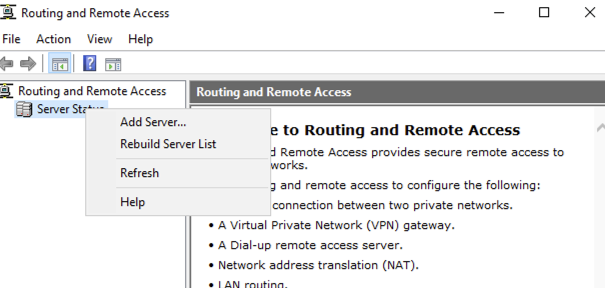
Add the name of your RRAS Server and then click on OK:
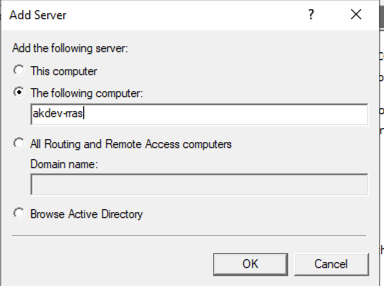
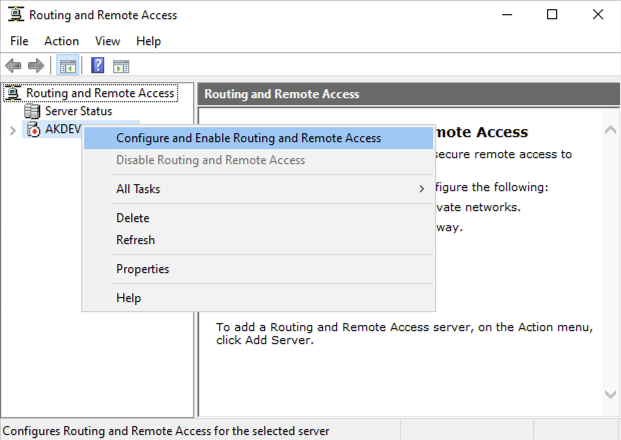
You will then get the Setup Wizard for RRAS Follow the steps in the Wizard:
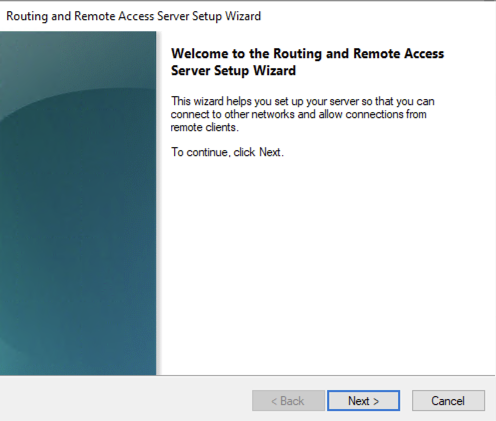
Select Custom configuration
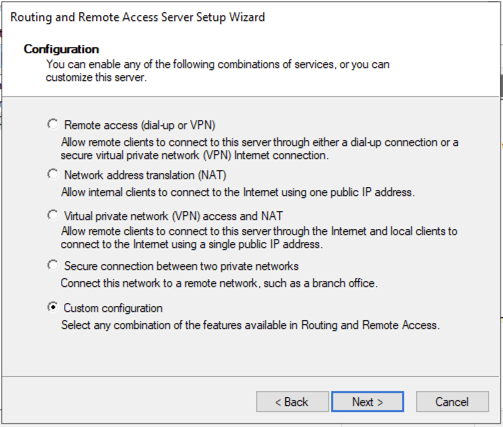
Select VPN Access
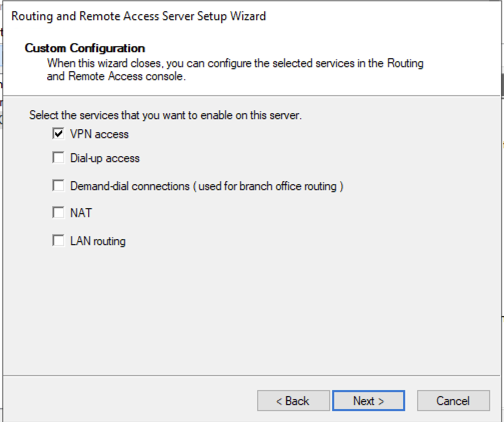
Click Finish
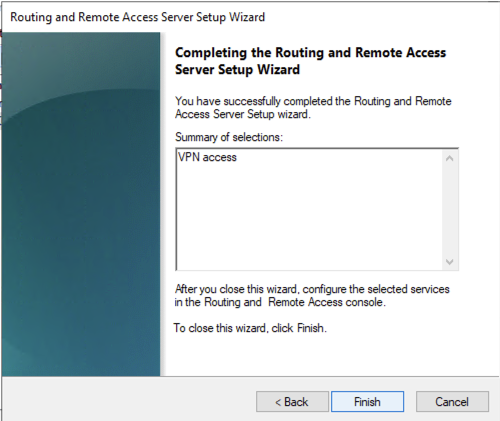
If presented with warning click on OK
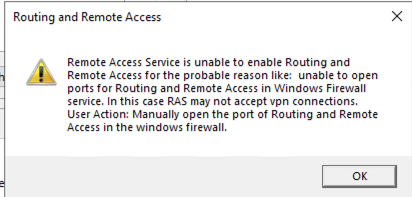
Then Start service when prompted to
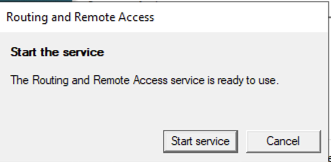
You will then see that RRAS is initially setup:
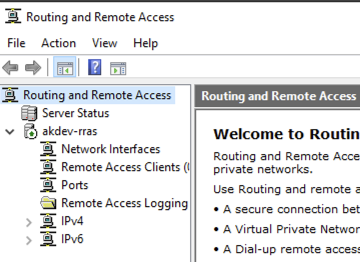
To configure RRAS right click on the Server and select Properties
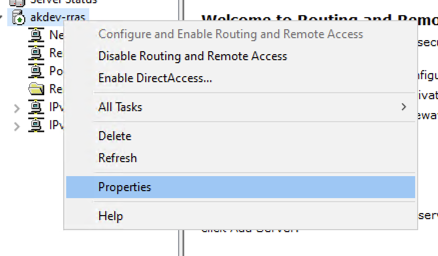
On the Security tab change the Authentication provider to RADIUS Authentication:
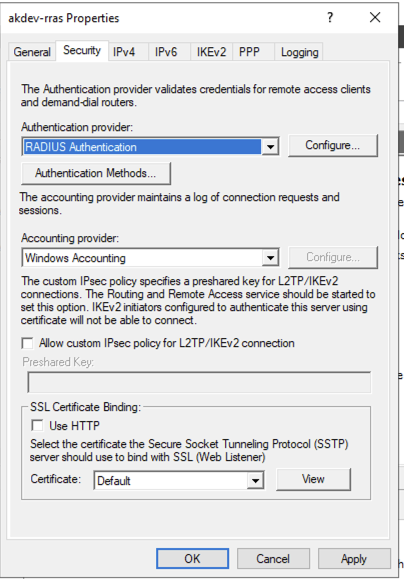
Then click Configure next to RADIUS Authentication and then click Add to add a new NPS Server:
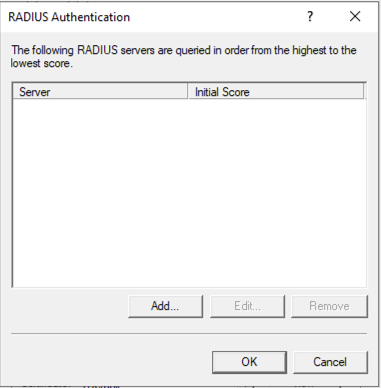
Add the Server name and then click Change for the Shared Secret and enter a long shared secret eg: SrWajgdFbYdBBPekezGTYOhuYCAL9Aa9PM4MfA3cCvPUmvmDzquJ3RqQvNPxgvKc (you will need this for the NPS server as well)
Then click OK to close the Add RADIUS Server windows and then click OK again in the RADIUS Authentication winow:
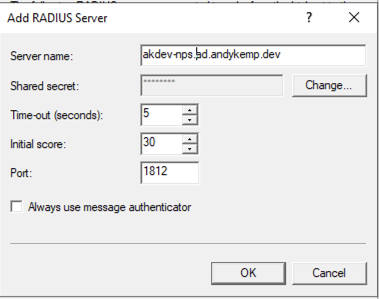
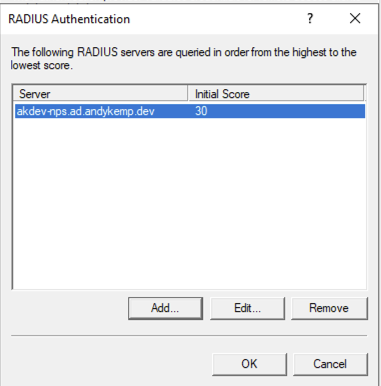
Next go to the IPv4 tab and select Static address pool:
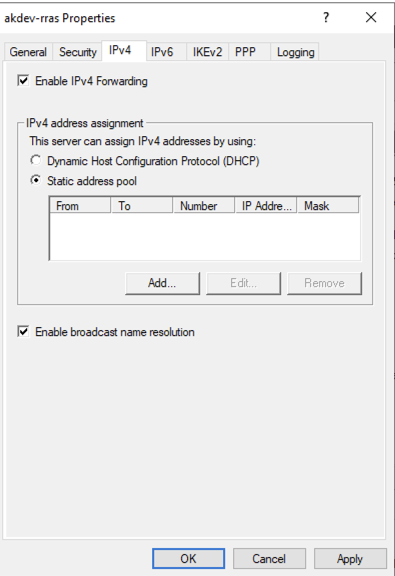
Click Add and enter in an IP Address range for you VPN Clients to use, then click on OK:
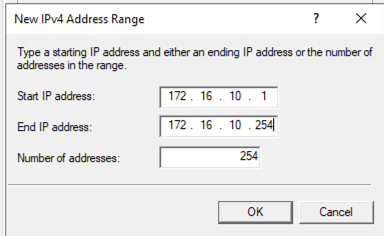
Then click OK to close the Server Properties:
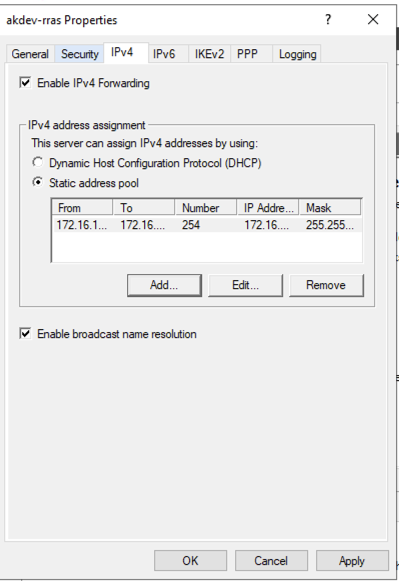
Next we just need to configure the ports, so right click on Ports and select Properties:
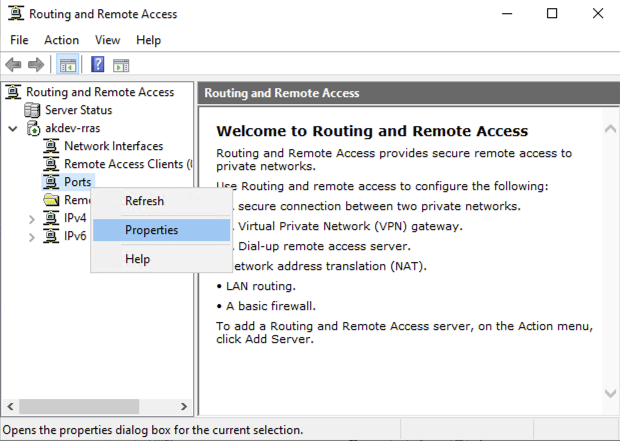
You will then see all the connection types:
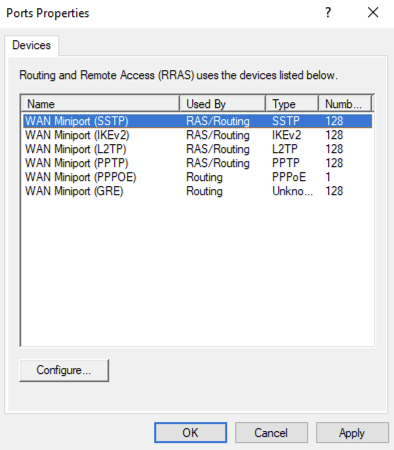
Double click on WAN Miniport (SSTP) and unselect Remote access connections (inbound only) and click ok:
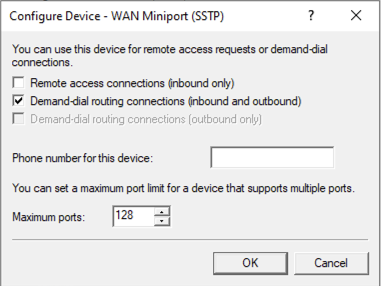
Do the same for WAN Miniport (L2TP),and WAN Miniport (PPTP)
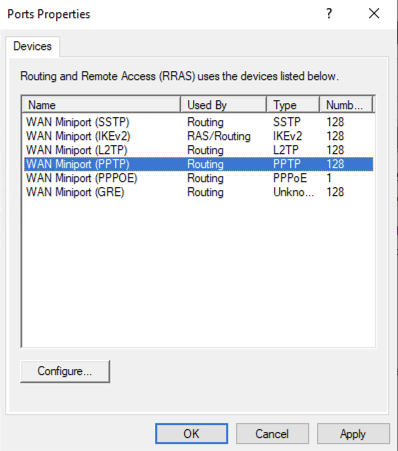
This will leave WAN Miniport (IKEv2) the only one with RAS/Routing
Then Click on OK
Thats your RRAS Server now setup.
Network Policy Server
The next thing to do is configure NPS. I had issues access in the NPS Console from my management device so I did end up logging on to the desktop of the server for the initial config
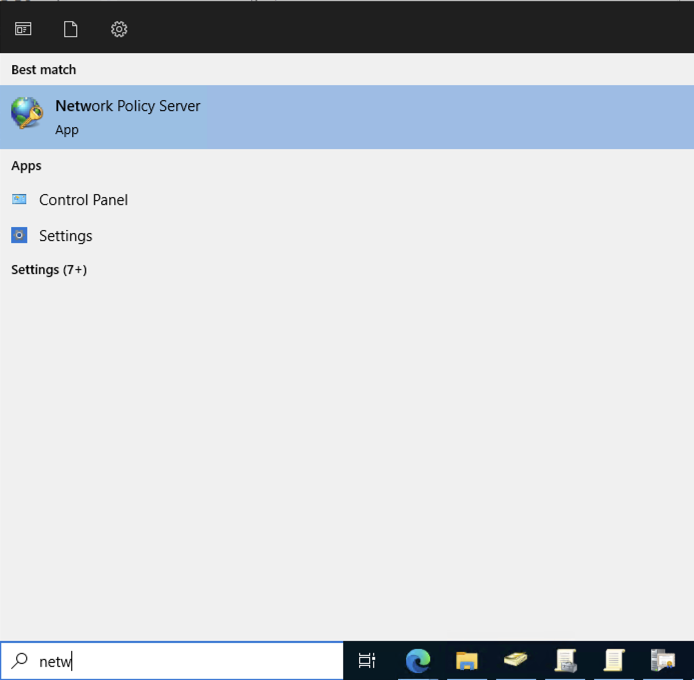
Once loaded click on Configure VPN or Dial-Up
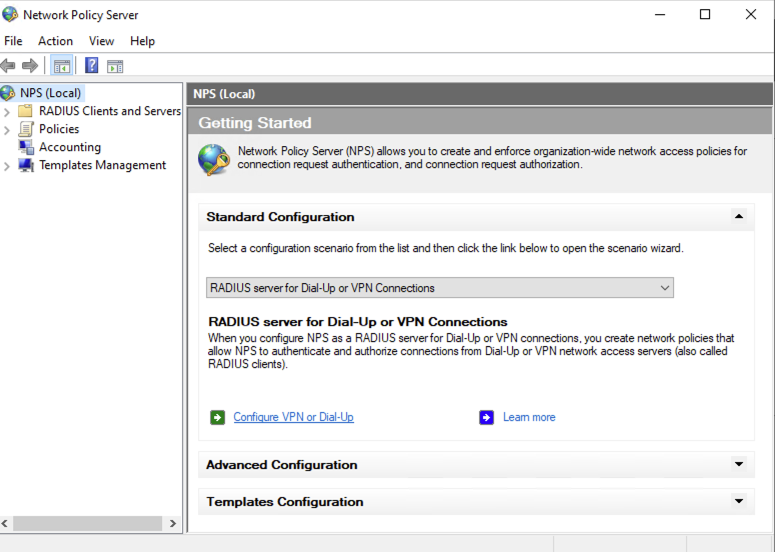
Select Virtual Private Network (VPN) Connection
You can leave the name as it is or rename if you wish. Then Click Next:
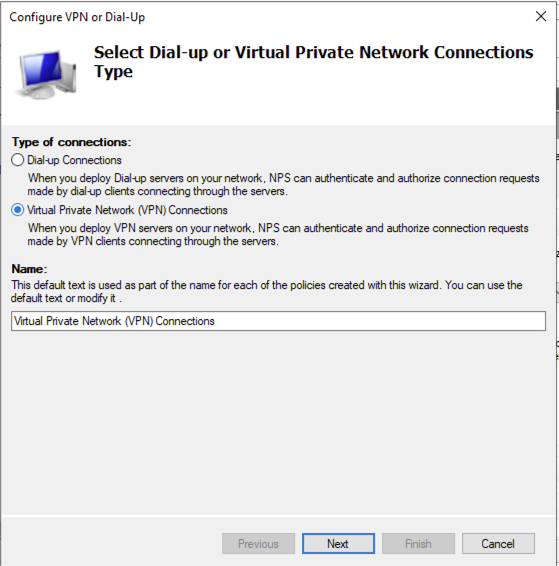
We now need to add the RADIUS Client AKA your VPN server, so click Add:
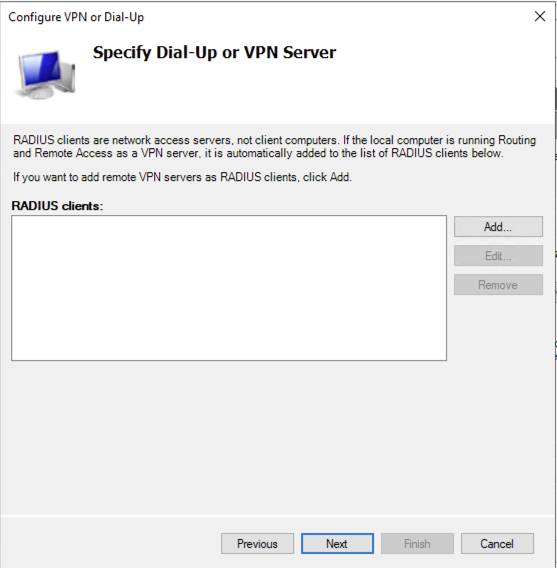
Enter in a friendly name for the RRAS server and then add the IP Address or the FQDN. add the shares secret created earlier in the Shared Secret text fields then lick OK:

You now have the VPN Server configured for RADISU auth. Click Next:
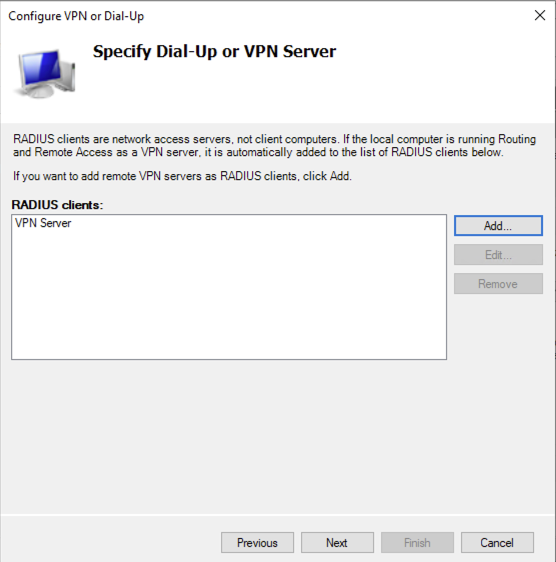
Next we have to set the Authentication methods Select Extensible Authentication Protocol and then ensure that Microsoft: Protected EAP (PEAP) is selected. De-select Microsoft Encrypted Authentication version 2 (MS-CHAPv2) and then click Configure…:
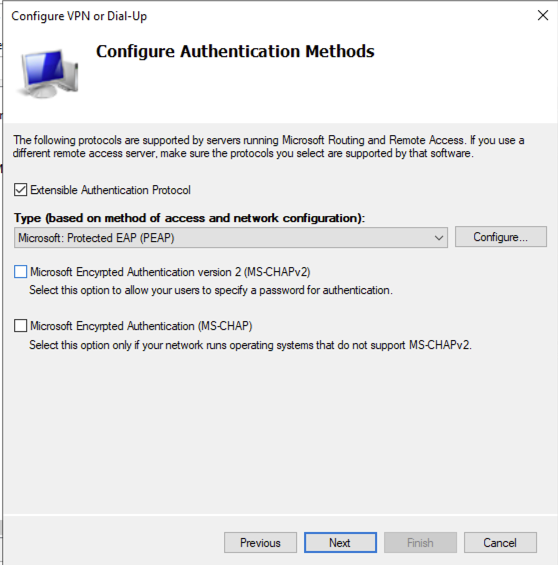
Ensure that the servers certificate is selected in the Certificate issued to:
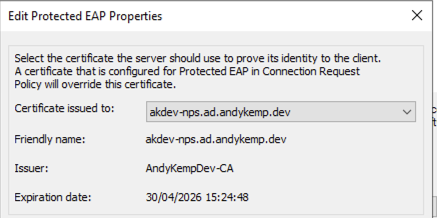
Remove Secured password (EAP-MS-CHAP v2) and then click on Add and select Smart Card or other certificate then click OK
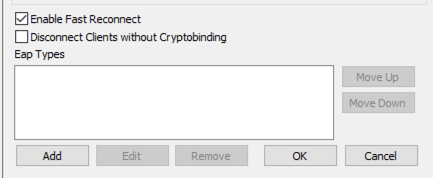
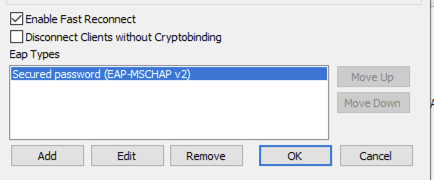
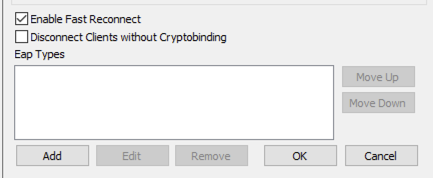
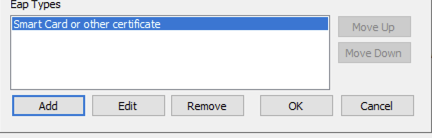
Now you have the Authentications Method set click Next
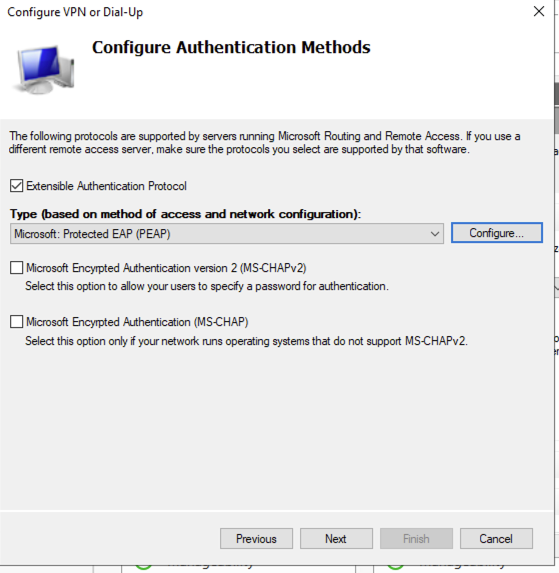
Ensure that the VPN Users you created previously is added to the Groups:
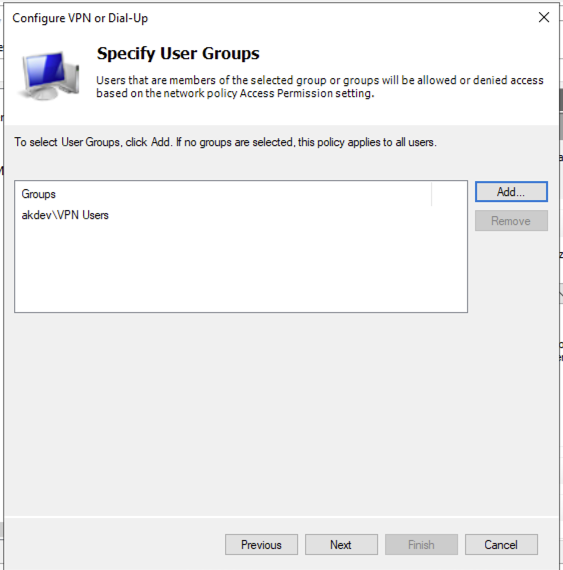
No you’ve added this you can click Next through the next few screens (Specify IP Filters, Specify Encryption Settings, Specify a Realm Name). Then on the final window you can click Finish:
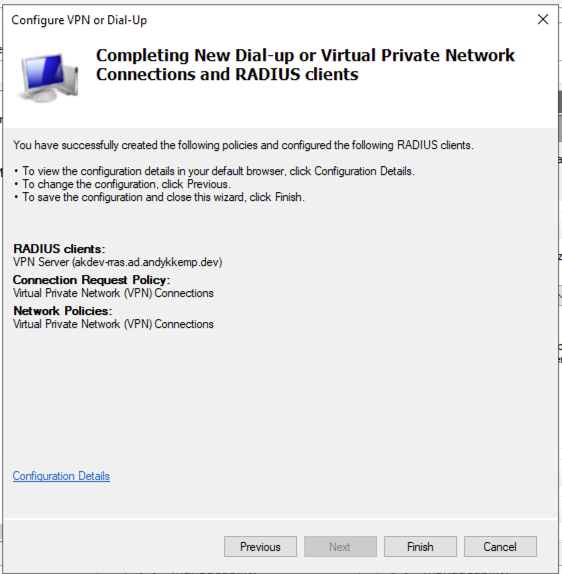
And that is your Servers configured
Create a VPN Template and test
This next step it to purely demonstrate that the infrastructure is there and working and I carried this out via a Domain Joined device as I also took you through the process of creating a certificate for Domain Joined devices.
Verify the User Certificate is avilable.
Remember in the previous post we set the permission for members of the VPN User Group to be Auto Enroll well this is why, when the user logs on it will pull down a certificate automatically. To verify this load Manage User Certificates
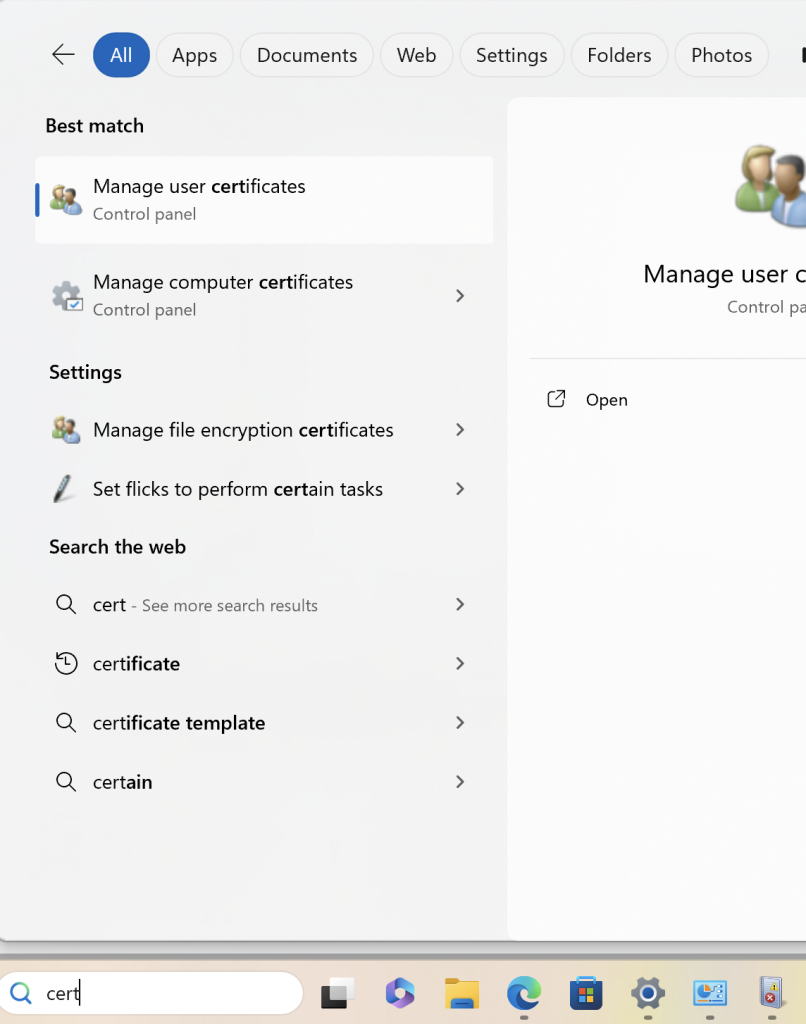
then go to Personal > Certificates and you should see a certificate with the name of the user:
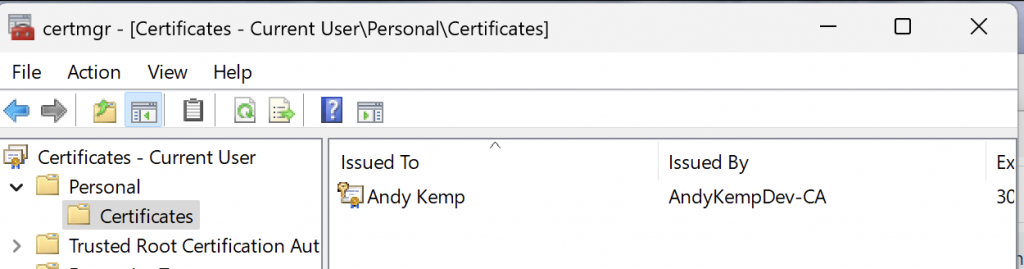
if not, don’t worry it may be due to Group Policy not updating, so if you do not see the certificate or the Certificate branch of the tree view then fear not
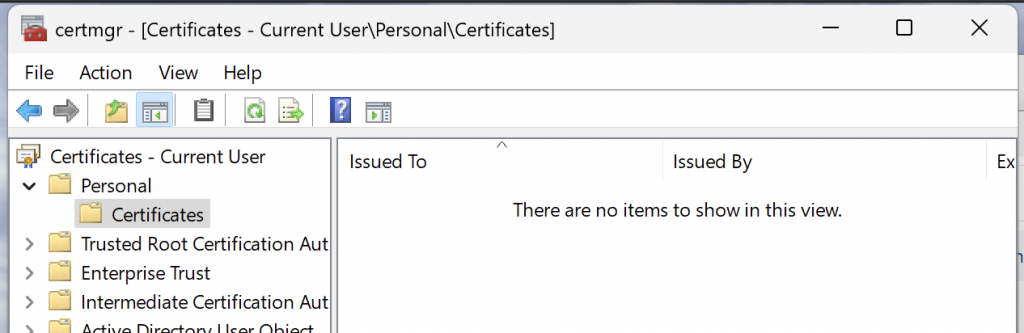
Run a Command Prompt or Terminal as the user and then run a GPUPDATE /Force to refresh the policies:
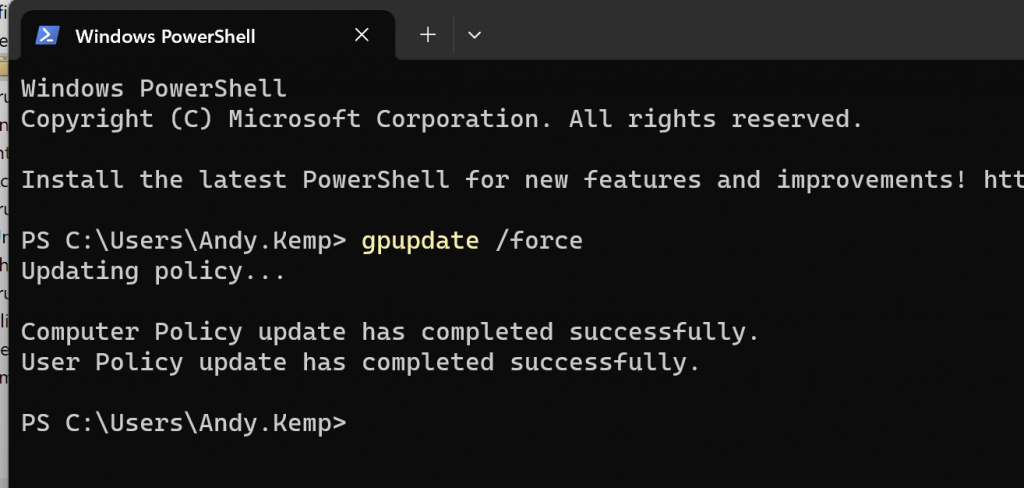
Then go back to the certificate and refresh the view and you should see the certificate. IF not then I suggest you go back and review the certificate templates you created as it is not being published.
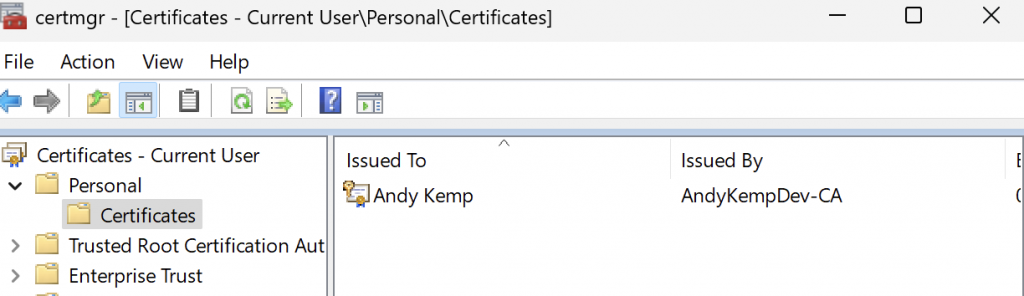
Now you have verified that the Certificate is in place you can create the test connection. So connect your test machine to a separate internet connection, verify you’re not conencted to your AD by pinging the domain name:
You can verify that the device is no connected to the domain by trying to ping the domain name:

Then run the following command in Terminal to create the template connection:
Add-VpnConnection -Name "AndyKempDev-Templte" -ServerAddress "vpn.andykemp.dev" -TunnelType "IKEv2" -EncryptionLevel "Maximum" -AuthenticationMethod Eap -Force -PassThru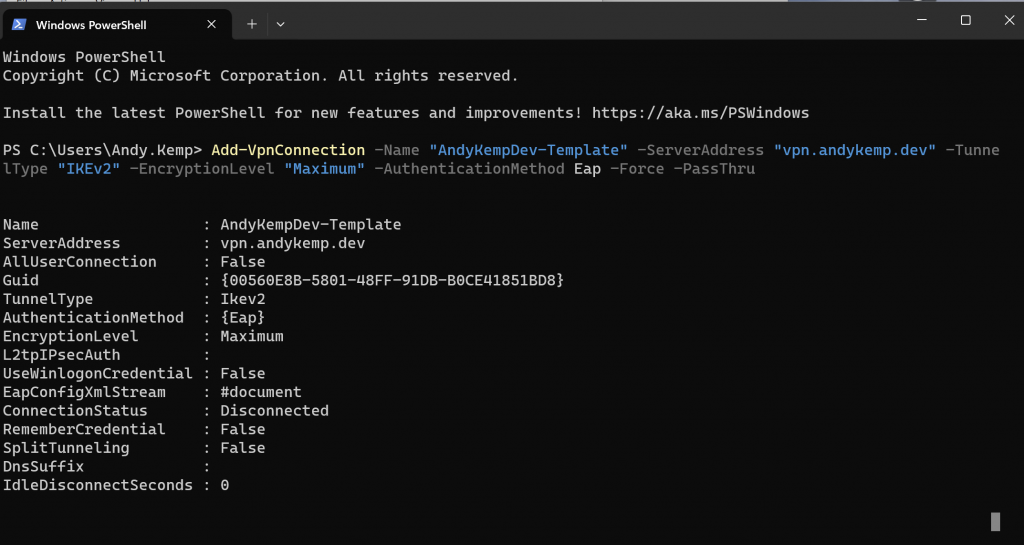
Once run you will see in Network Connections that you have a new connection labeled with the name you specified:
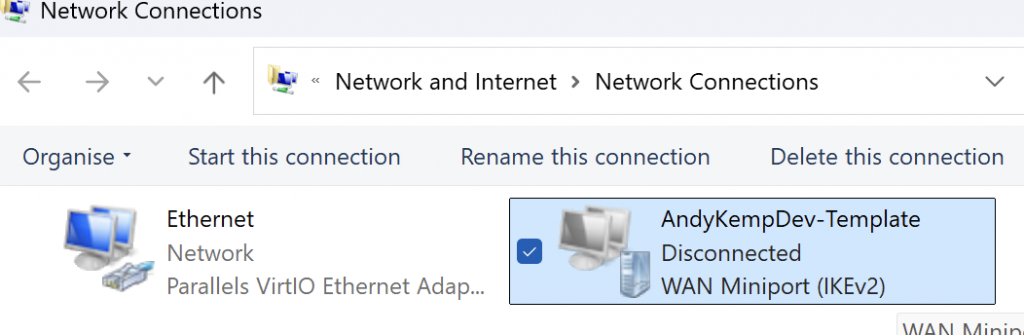
You’re not quote ready to connect to the VPN yet, we need to make a few more changes, so right click on the connection and select Properties:
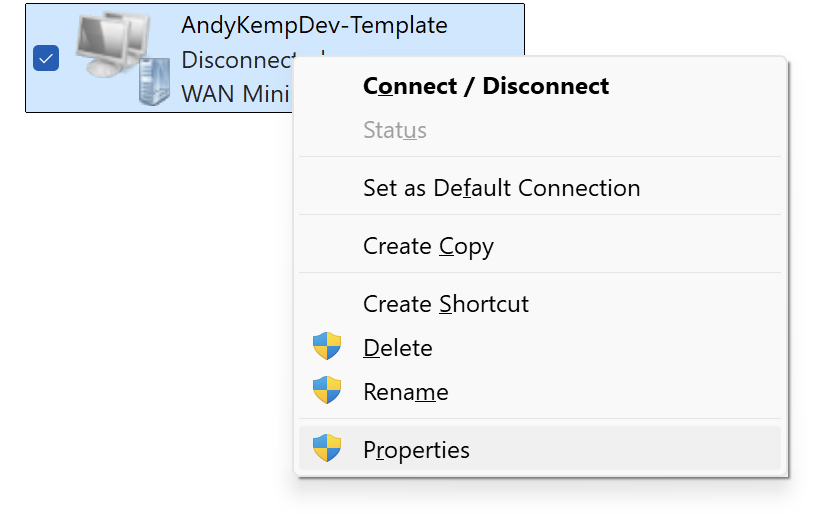
On the Security tab make the following updates:
Change the Use Extensible Authentication (EAP) option from Microsoft Secured password (EAP-MSCHAP v2) (encryption enabled) to Microsoft Protected EAP (PEAP) (encryption enabled)
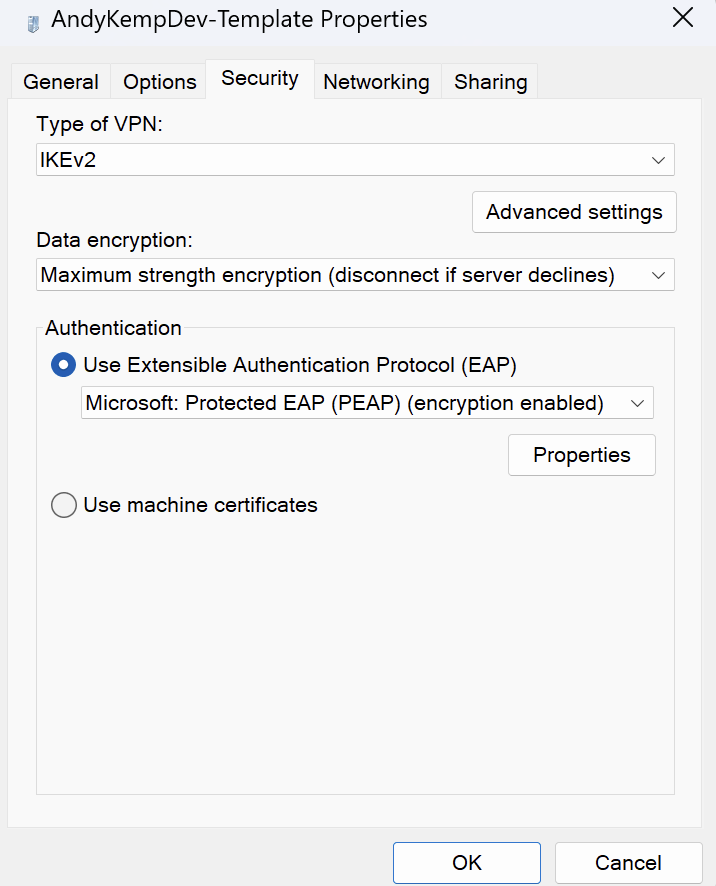
Then click on Properties and set the following:
Ensure Verify the server’s identity by validating the certificate is enabled
Enable Connect to these servers is set to he NPS server name
Ensure that the Certificate Authority for the domain is selected
Notifications before connecting should be set to Don’s ask user to authorise new servers or trusted CA’s
and ensure that Smart Card or other certificate (EAP-TLS) is selected for Select Authentication Method.
Once those are set as below don’t click on OK just yet.
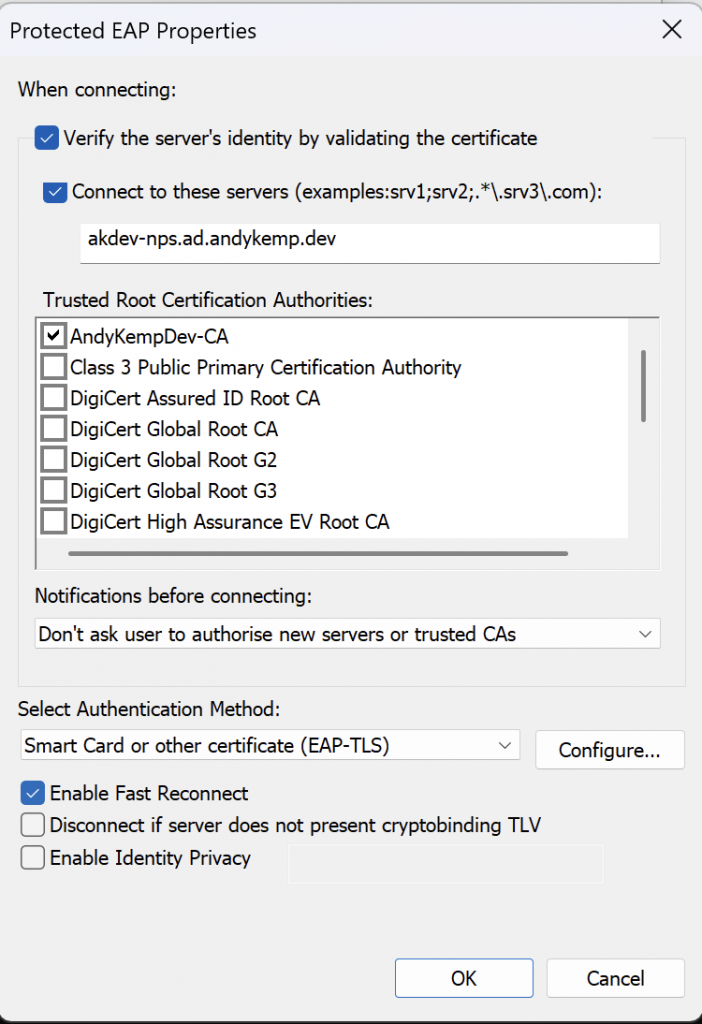
Then click on the Configure next to Select Authentication Method: and ensure it is set to the following:
When connecting:
Ensure that User a certificate on this computer is selected
Ensure Use simple certificate selection (Recommended) is enabled
Ensure Verify the server’s identity by validating the certificate is enabled
Enable Connect to these servers is set to he NPS server name
Ensure that the Certificate Authority for the domain is selected
Ensure that Don’t prompt user to authorise new servers or trusted certificates authorities is enabled.
Once this is all set click on OK and then OK again and then finally OK again to close the properties.
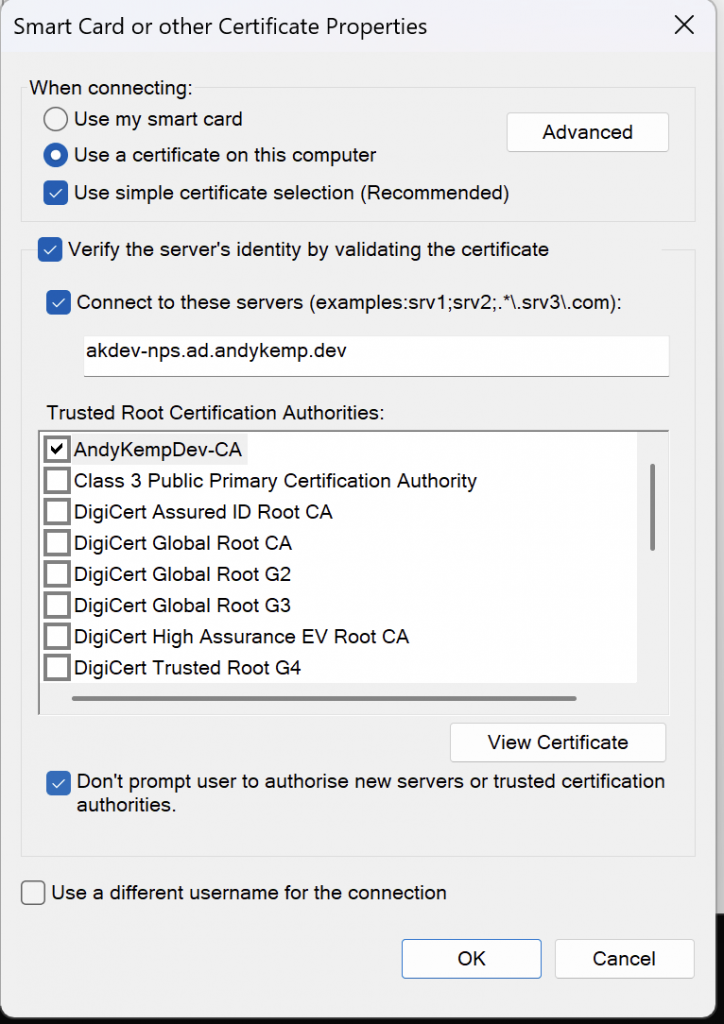
Now this is done you’re ready to connect. Click on the Network Connection in the system tray and then select VPN:
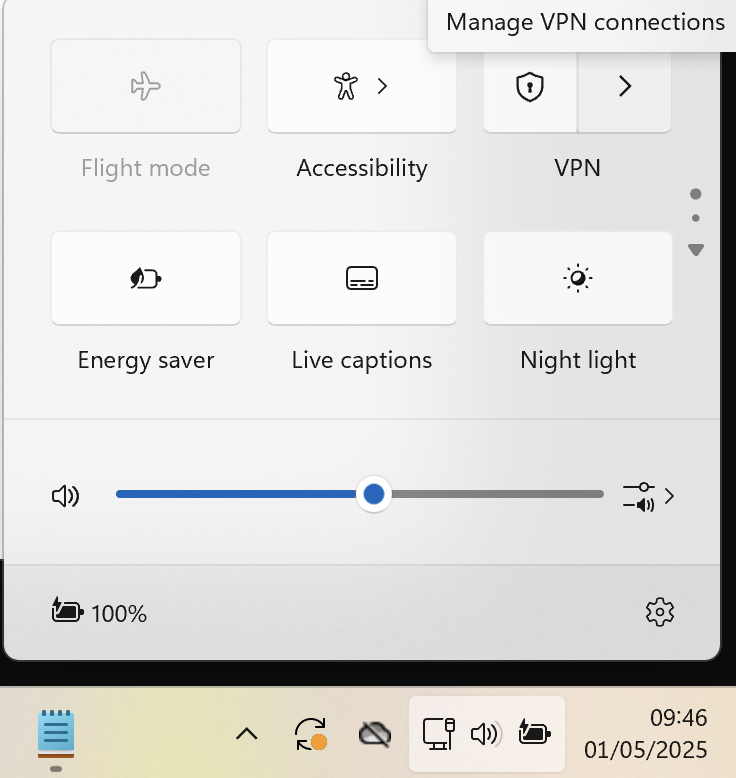
You’ll then be presented with the newly created VPN Connection. Click on Connect
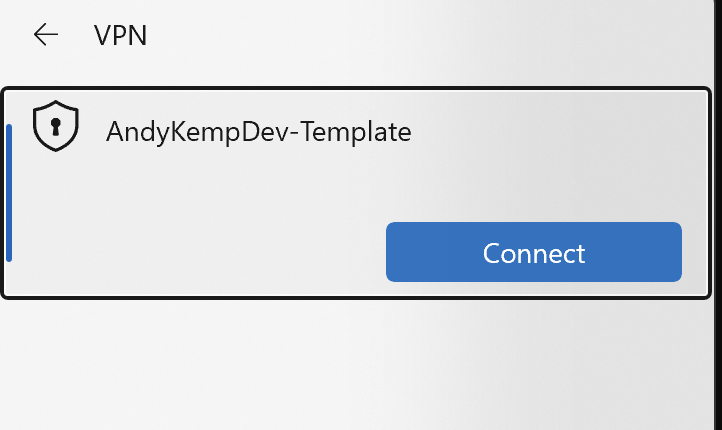
it will then connect to the Always On VPN Infrastructure:
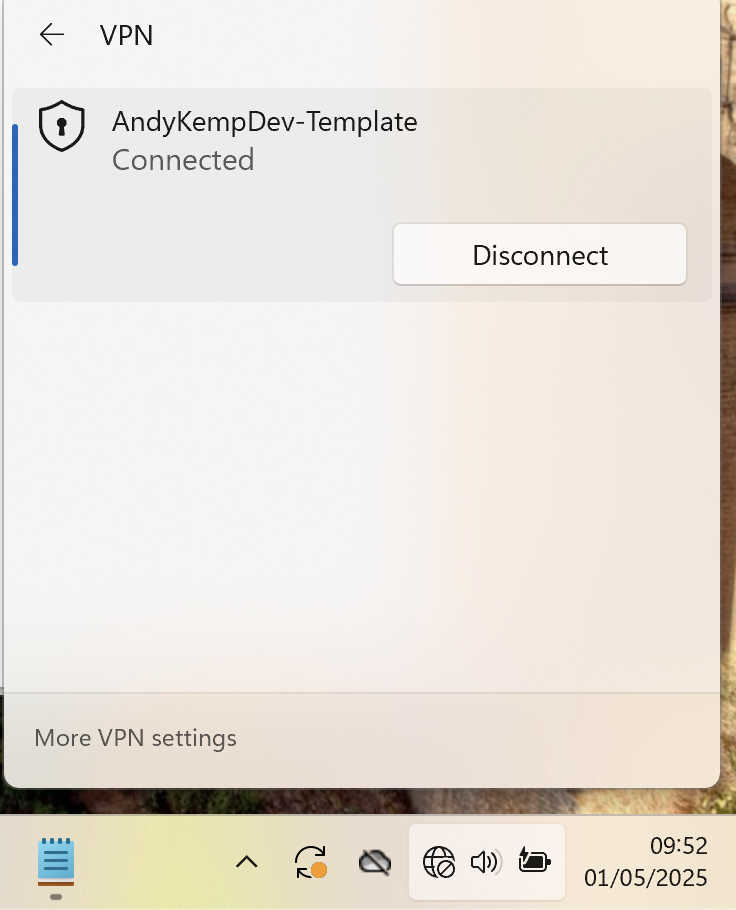
You will notice that the network connection then complains about no internet access, that is fine for now as this is the template.
Conclusion
You now have an up and running Always On VPN Infrastructure which includes the following:
5 Certificates, however at the moment you have only used 3 of them (VPN Server, NPS and the Domain Joined User) the other two will be covered off in the next part. You also have 2 servers configured your VPN Server running Routing and Remote Access and your Network Policy Server to provide the RADIUS Authentication. With this infrastructure you should be able to successfully connect from a client that is domain joined. If not then review what you have configured, more than often (in my case) it is a typo, or a miss configure of a certificate.
