Table of Contents
This is part 5 of my Always On VPN series
You can review the pervious posts if required:
- Always On VPN Entra Join – Part 1 Whats needed – Andy Kemp
- Always On VPN Entra Join – Part 2 Certificate Templates – Andy Kemp
- Always On VPN Entra Join – Part 3 Core Always On VPN Infrastructure – Andy Kemp
- Always On VPN Entra Join – Part 4 Configure Always On VPN for Entra Joined Devices – Andy Kemp
- Always On VPN Entra Join – Part 5 Deploy Always On VPN for Entra Joined Devices – Andy Kemp
Introduction
So we now have everything in place for Always On VPN. All we need to do now is to deploy the certificates and the VPN Profile to an Entra Joined device.
There are 2 certificates needed on the clients:
- Trusted Root CA
- User SCEP Certificate
One is pushed to the computer store (the Trusted Root CA) and then User SCEP, you got it goes to the user store
Trusted Root Certificate
There are two parts to this, first we need to export the root CA from Active Directory then we need to deploy it to the Entra Devices:
Export on-premises Root CA
Open up a command prompt from your management server/PAW and run the following command.
certutil -config akdev-ca.ad.andykemp.dev\AndyKempDev-CA -ca.cert c:\root.cer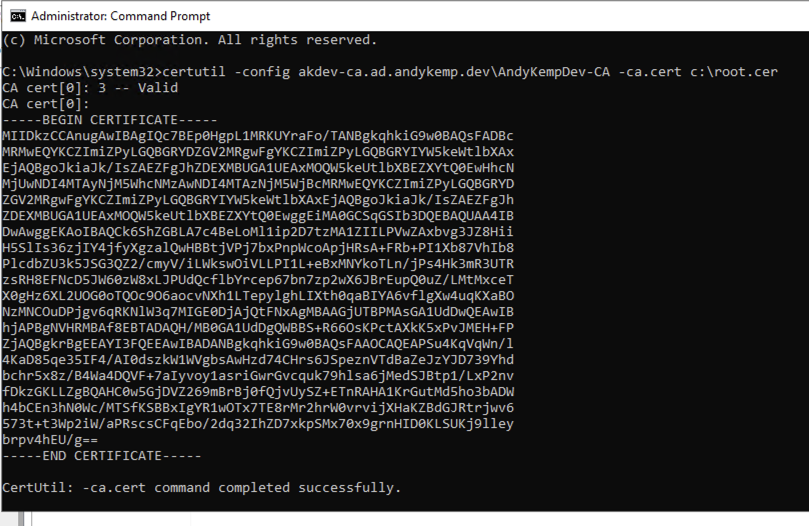
Copy the exported file to a location where you can then upload to an Intune profile
Create the Intune Trusted certificate profile
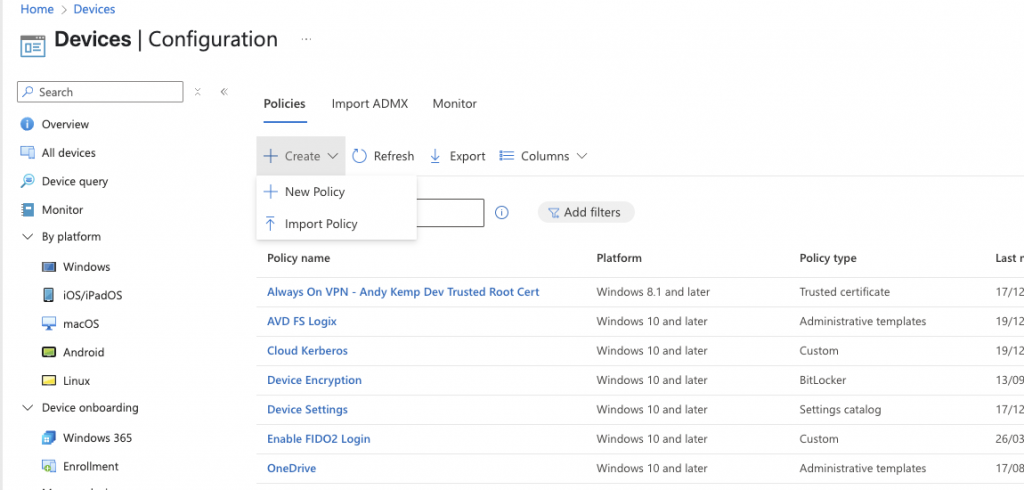
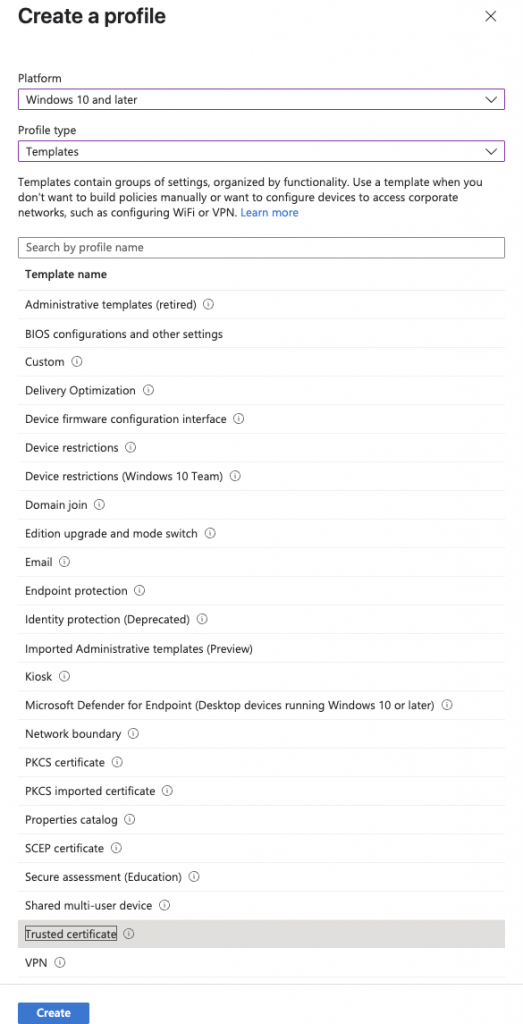
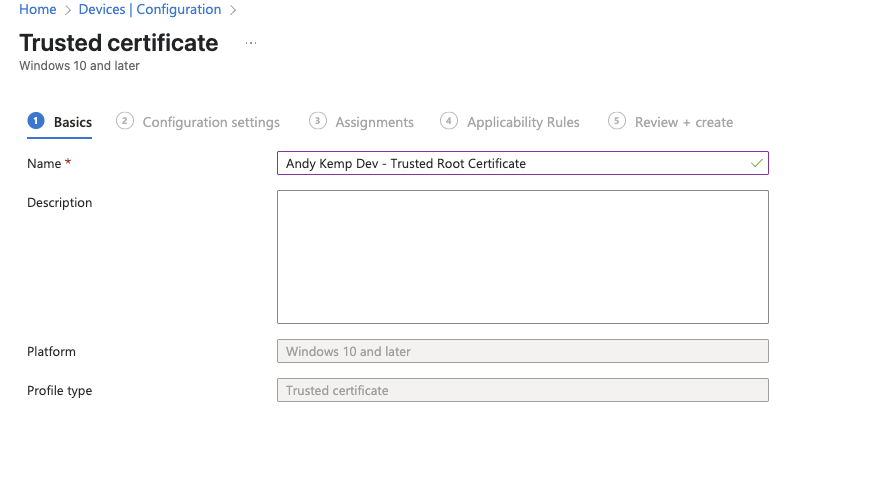
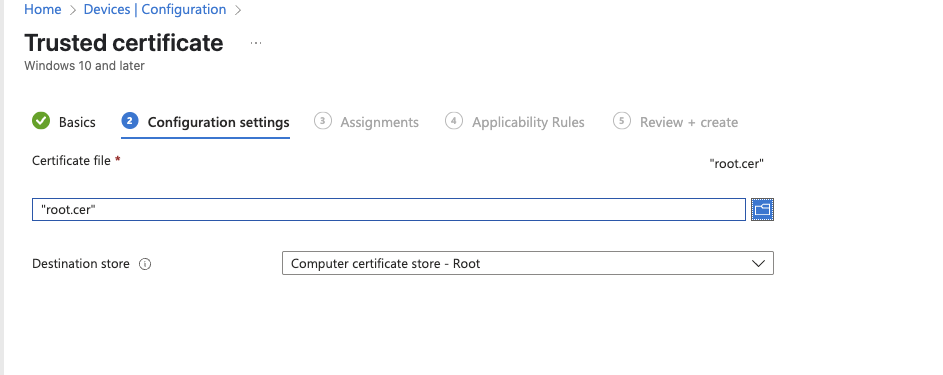
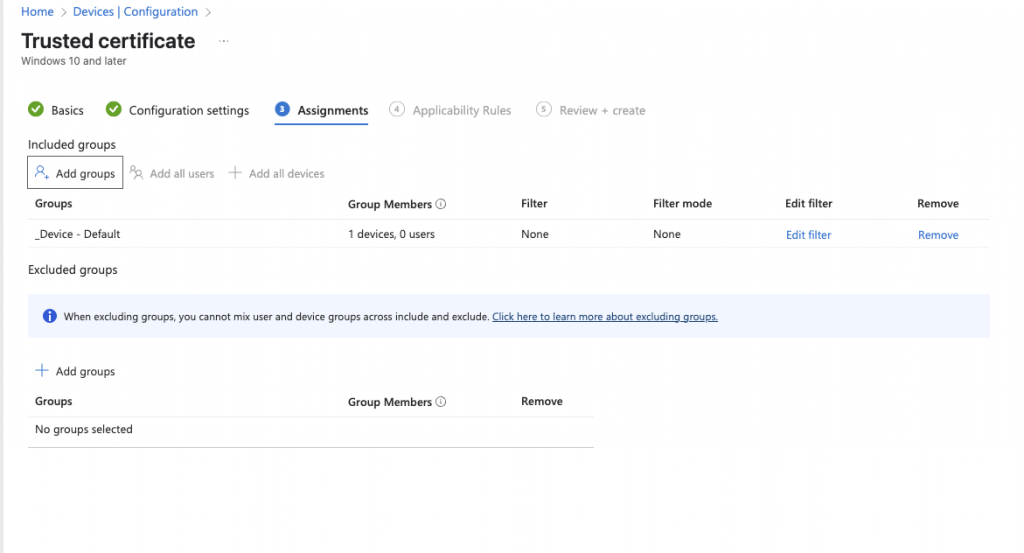
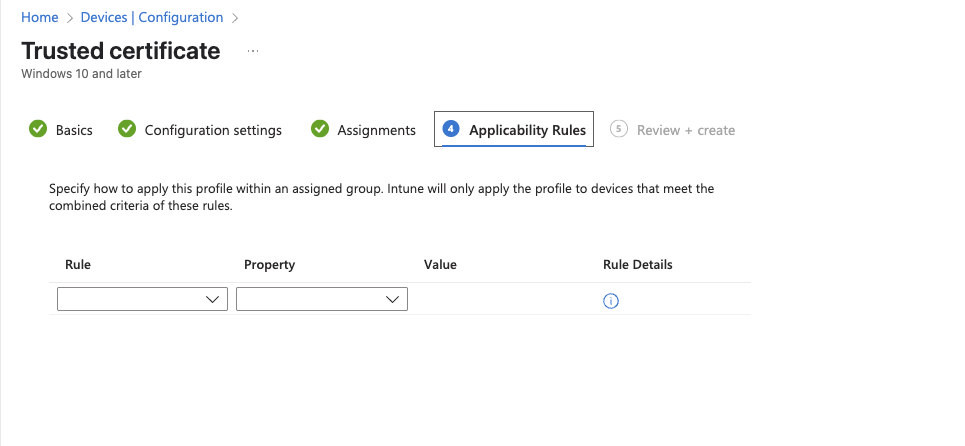
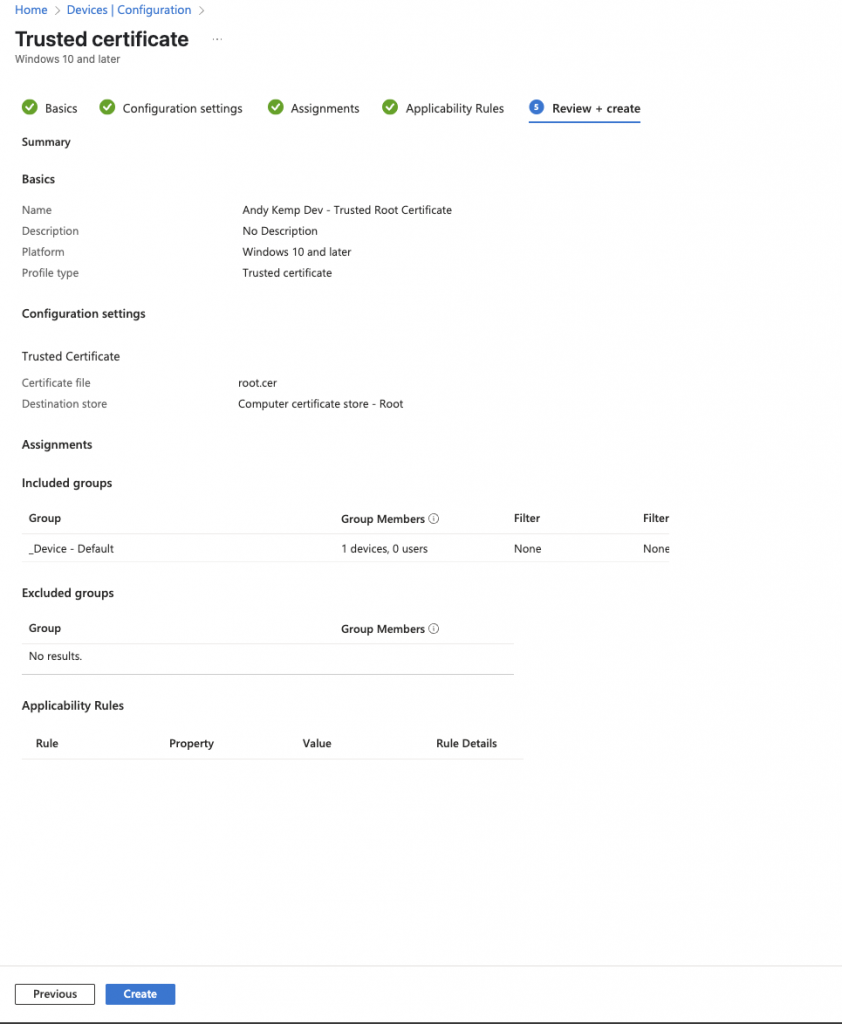
User Certificate Deployment
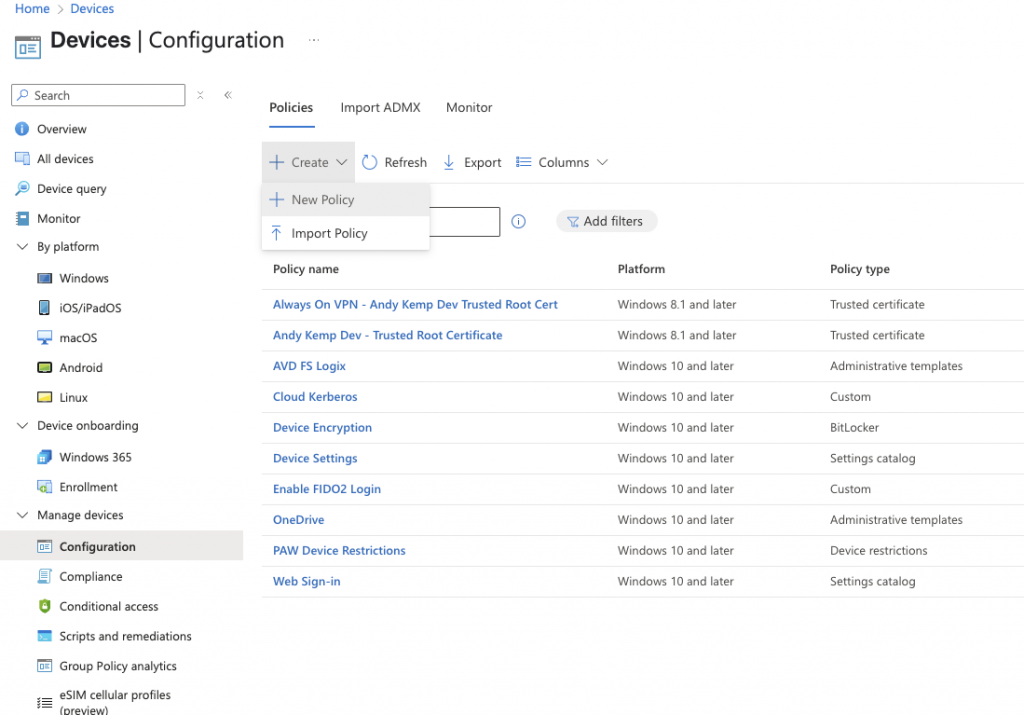
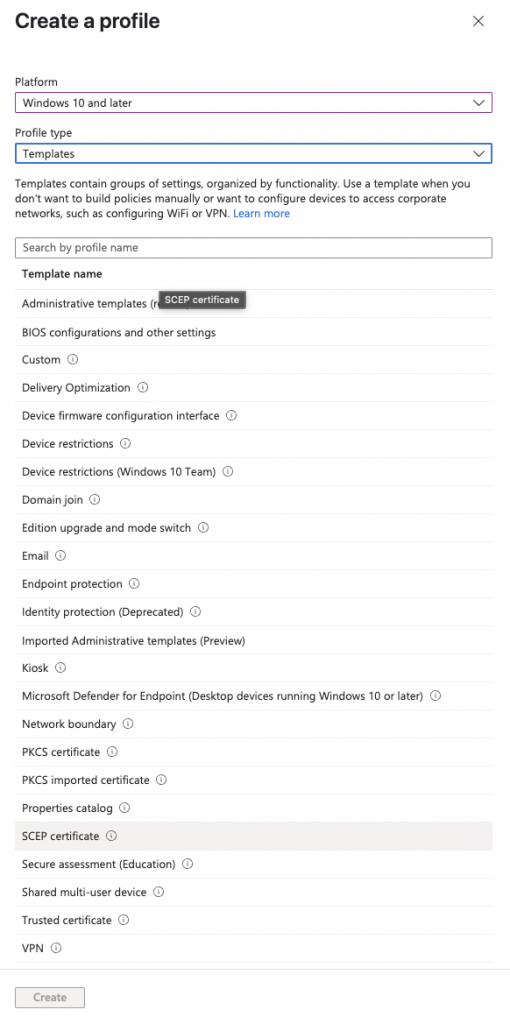
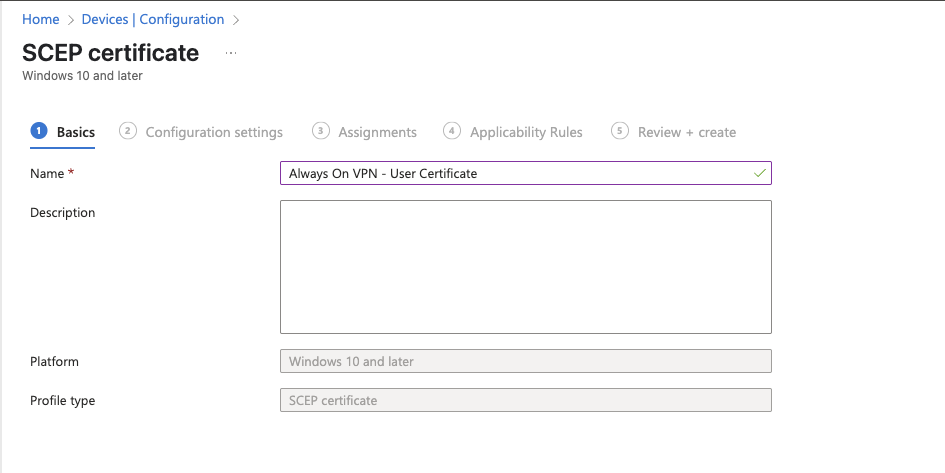
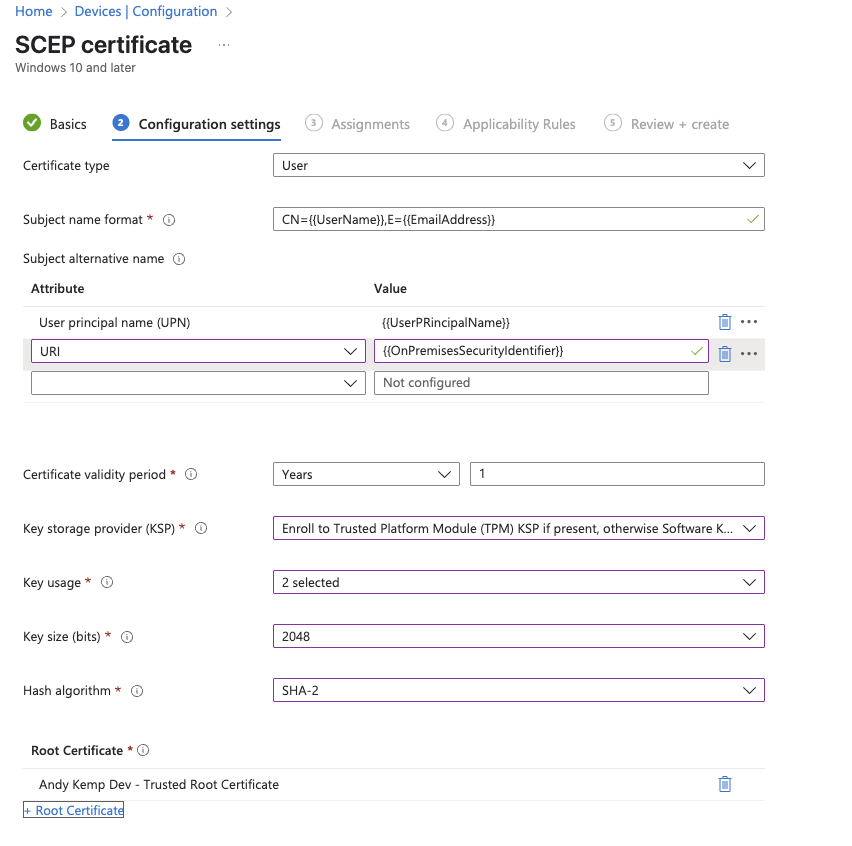
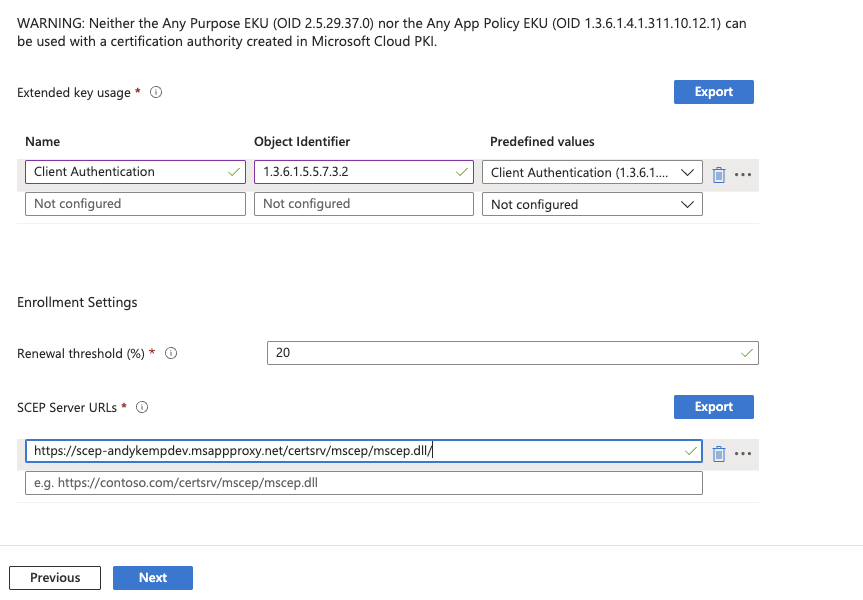
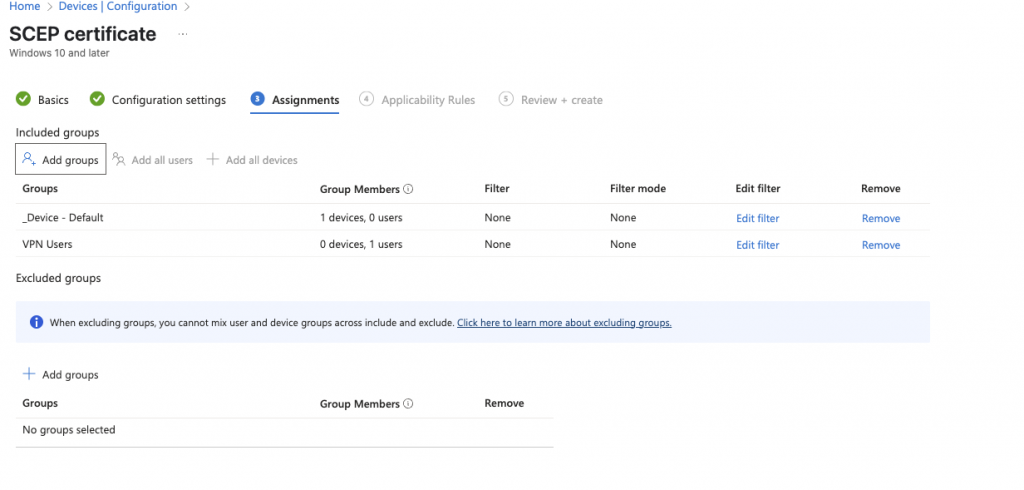
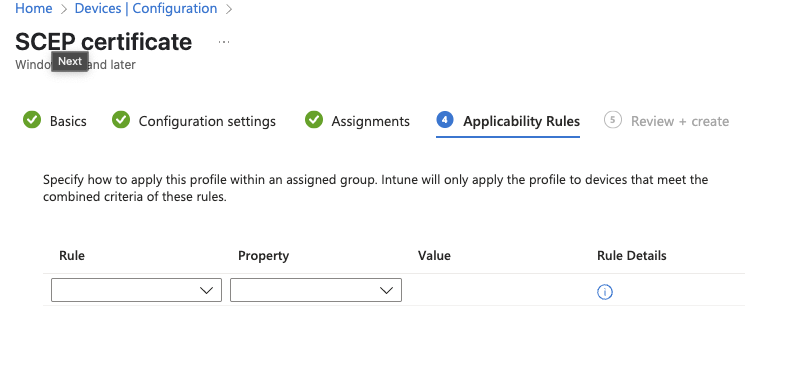
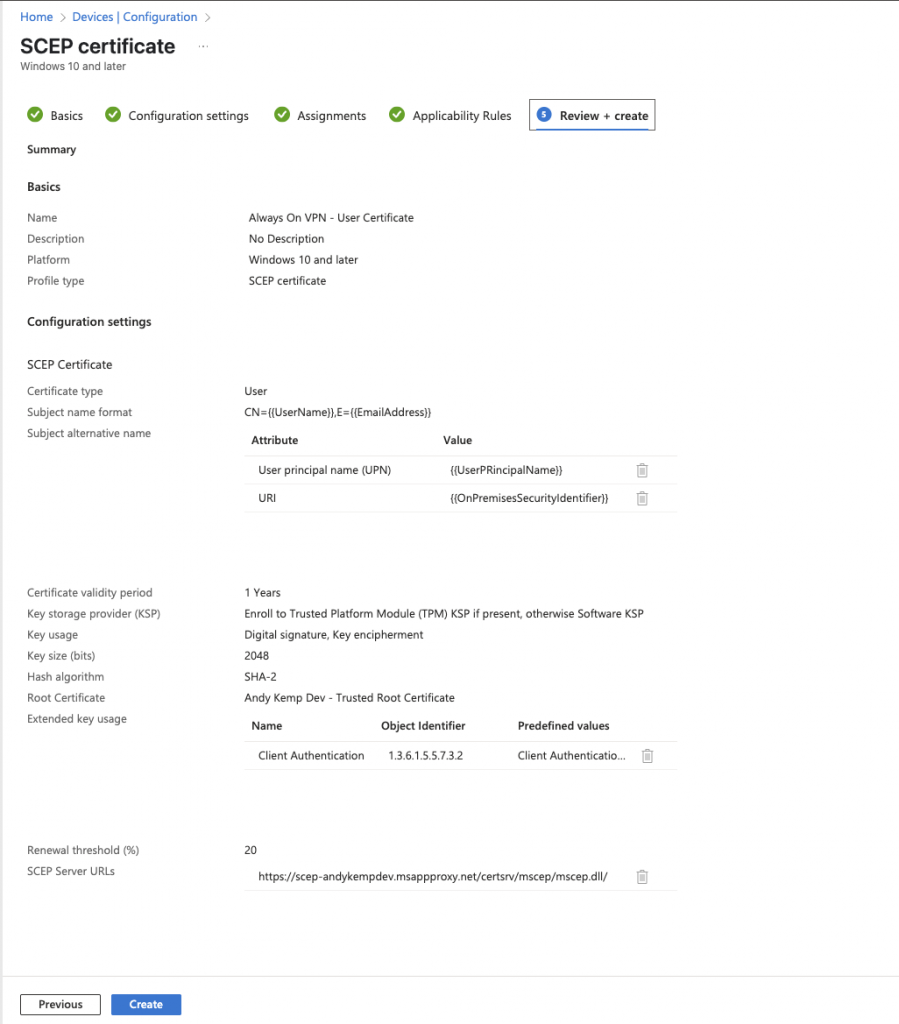
Thats the certificates sorted. Next we need to deploy the VPN Profile.
Create the VPN Profile
For this we need to go back to the template we created earlier to get some settings:
$a = Get-VpnConnection -Name AndyKempDev-Template
$a.EapConfigXmlStream.InnerXml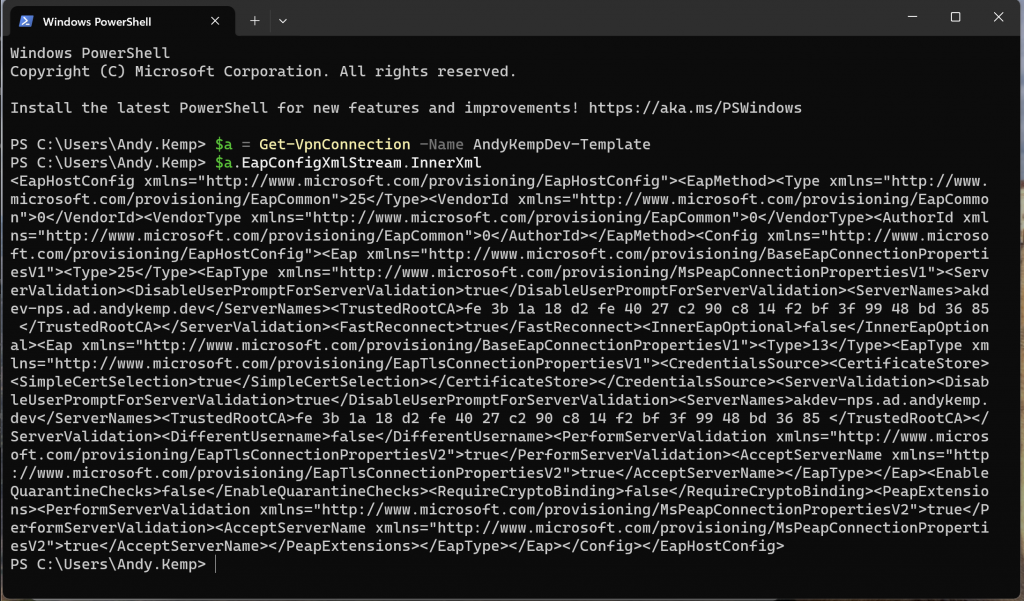
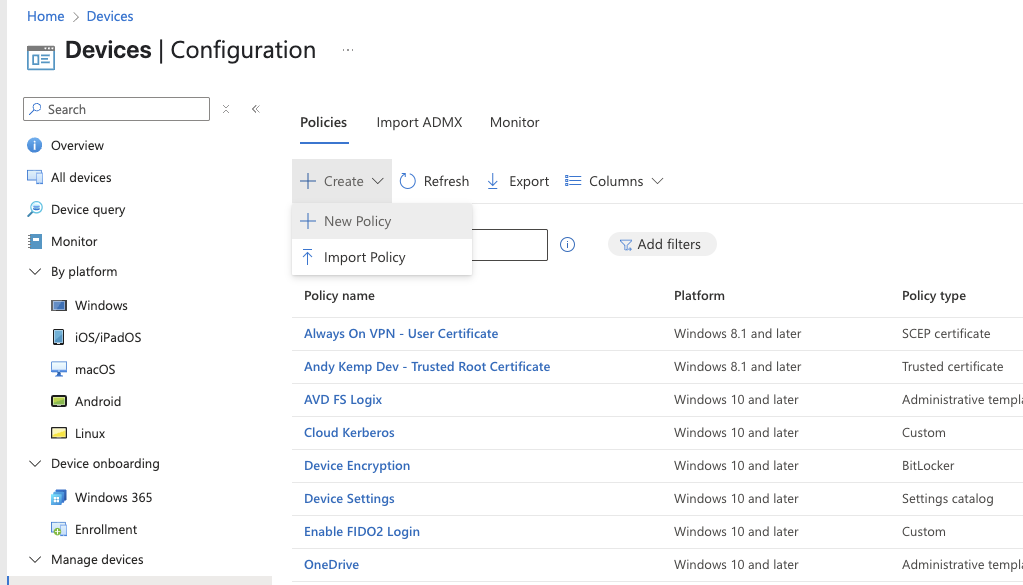
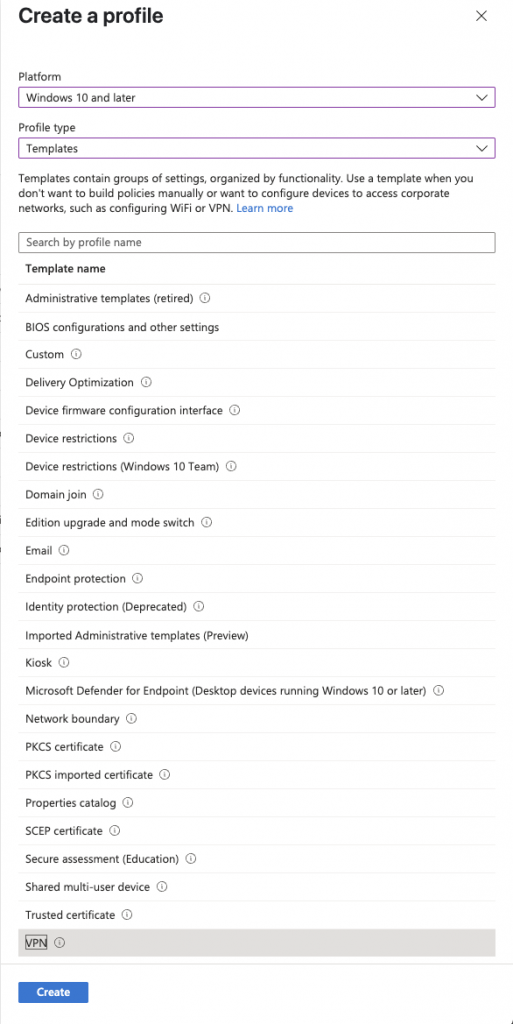
Provide a meaningful name for the policy
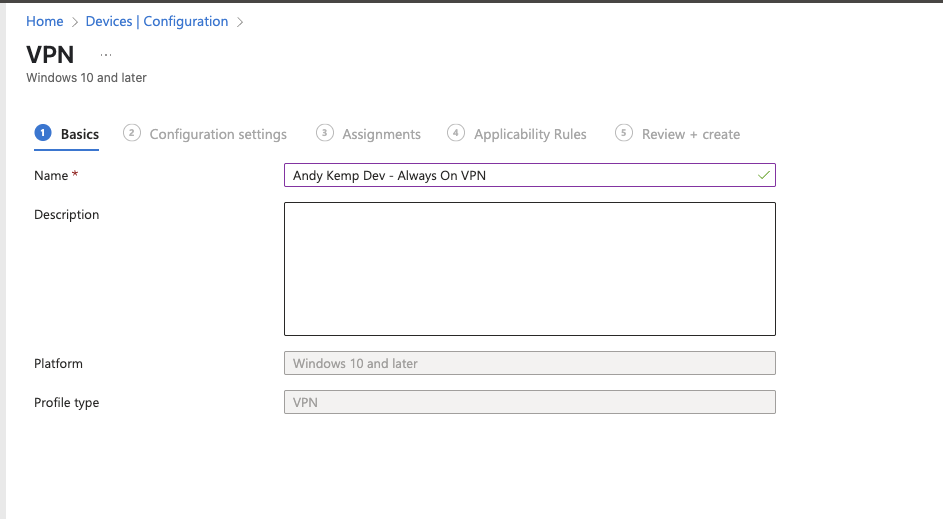
Select User for the profile scope and then select IKEv2 for connection type
Provide a connection name and then set the VPN Server address, in my case it is vpn.andykemp.dev. provide a description for the Base VPN settings and I specified this connection to be the default.
Your preference to register connection with DNS or not and also to set it to be Always On (hence the name) I usually set both DNS and Always On to Enable.
The Authentication method to use is EAP then for the Authentication Certificate select the User certificate profile previously created.
Paste in the XML you got from the previous step when exporting the information from the connection template.
Leave Device Tunnel as Disable and the IKE Security Association Parameters as they are. then go down to DNS
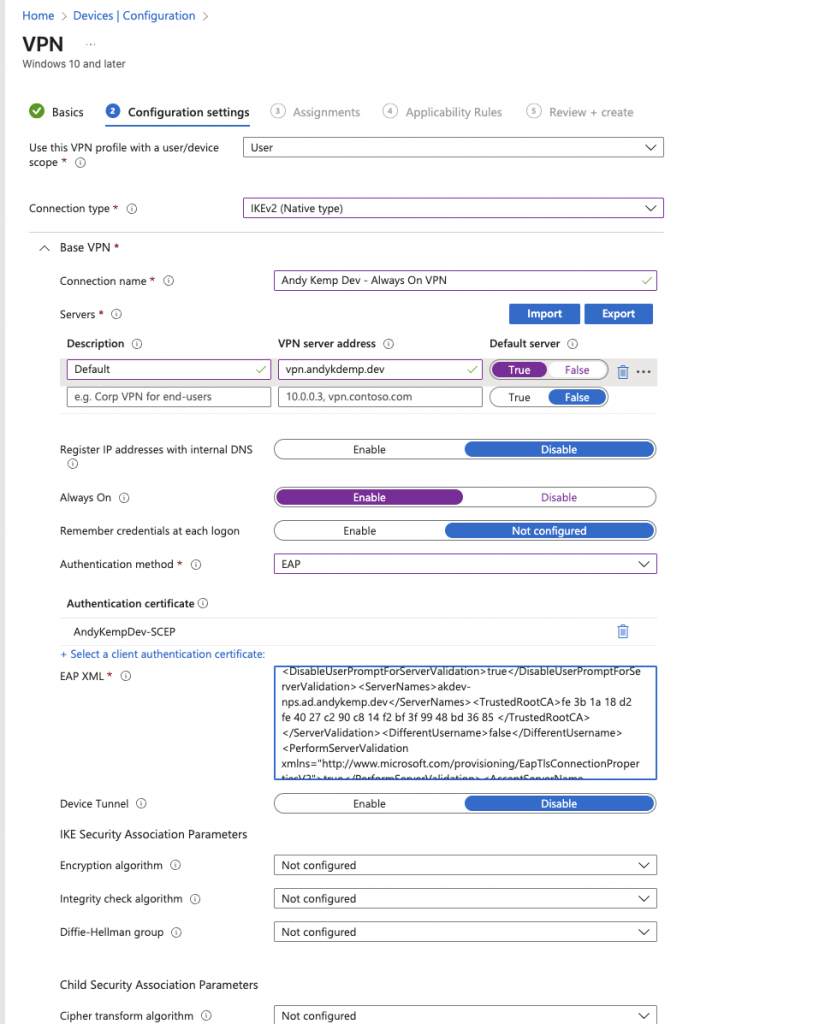
In DNS add you AD FQDN as the DNS Suffix and then click Add for the NRPT:
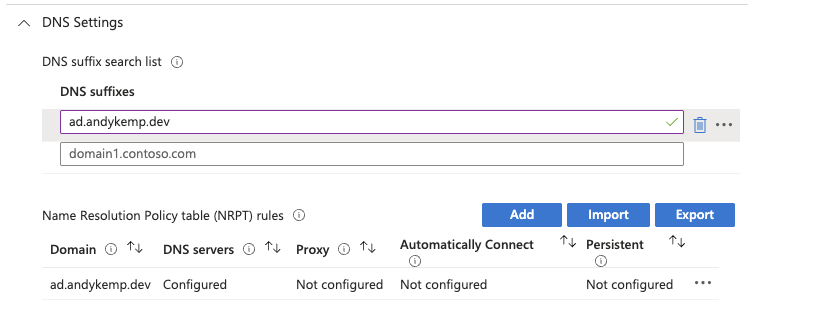
Add the AD FQDN again and then add your DNS Server IP addresses.
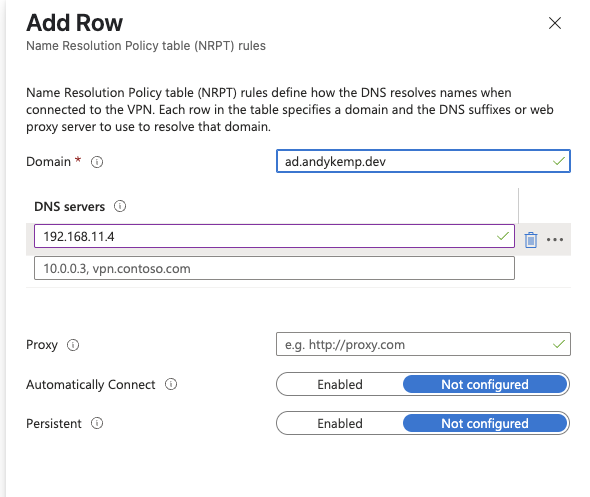
On the Split Tunneling select Enable and then add in your network ranges.
Then add in your Trusted network detection to detect local connection when it can resolve your AD FQDN before it establishes a connection. Then click Next
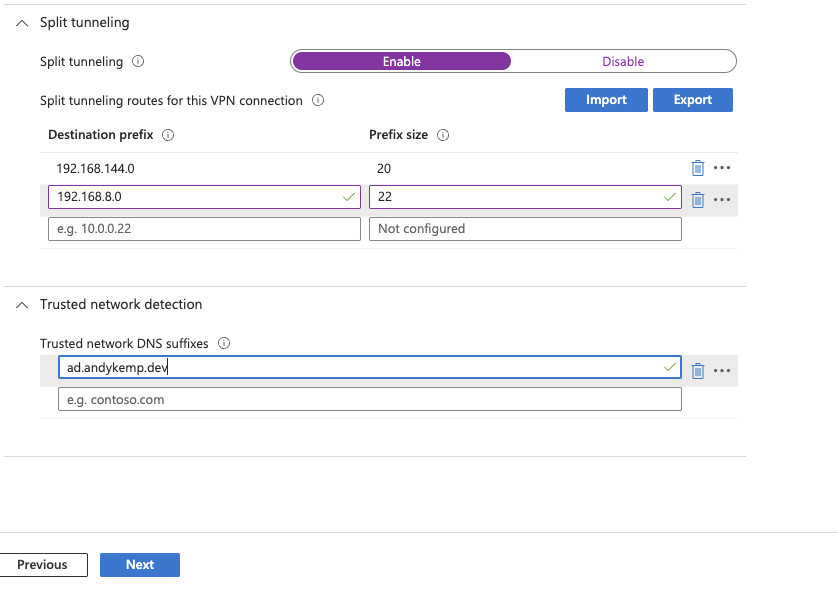
Add your device and user groups to the assignments of the profile:
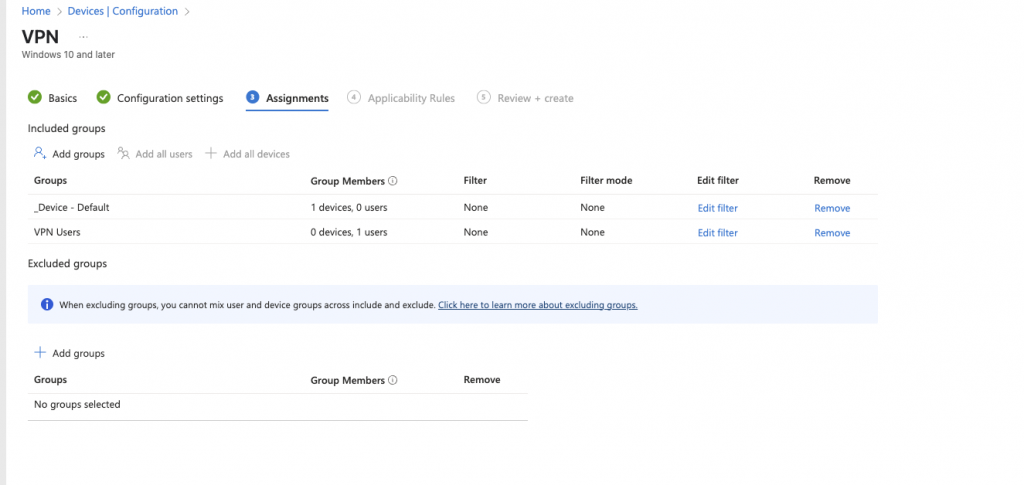
Add in any applicable Applicability Rules and then go to Review + create:
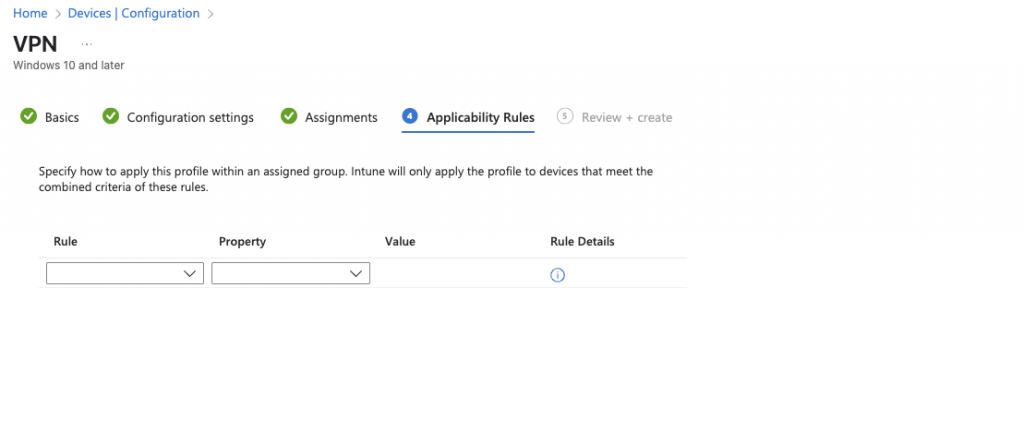
Review the configuration and then click on Create:
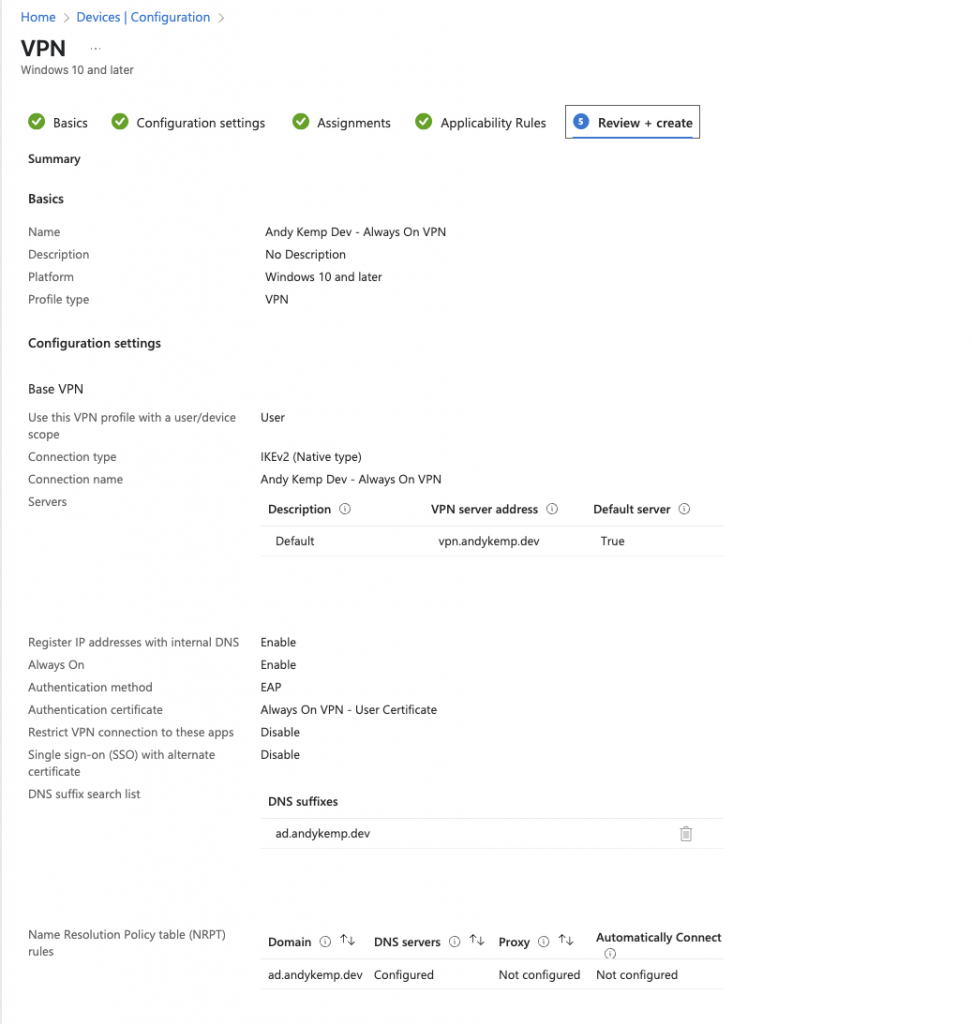
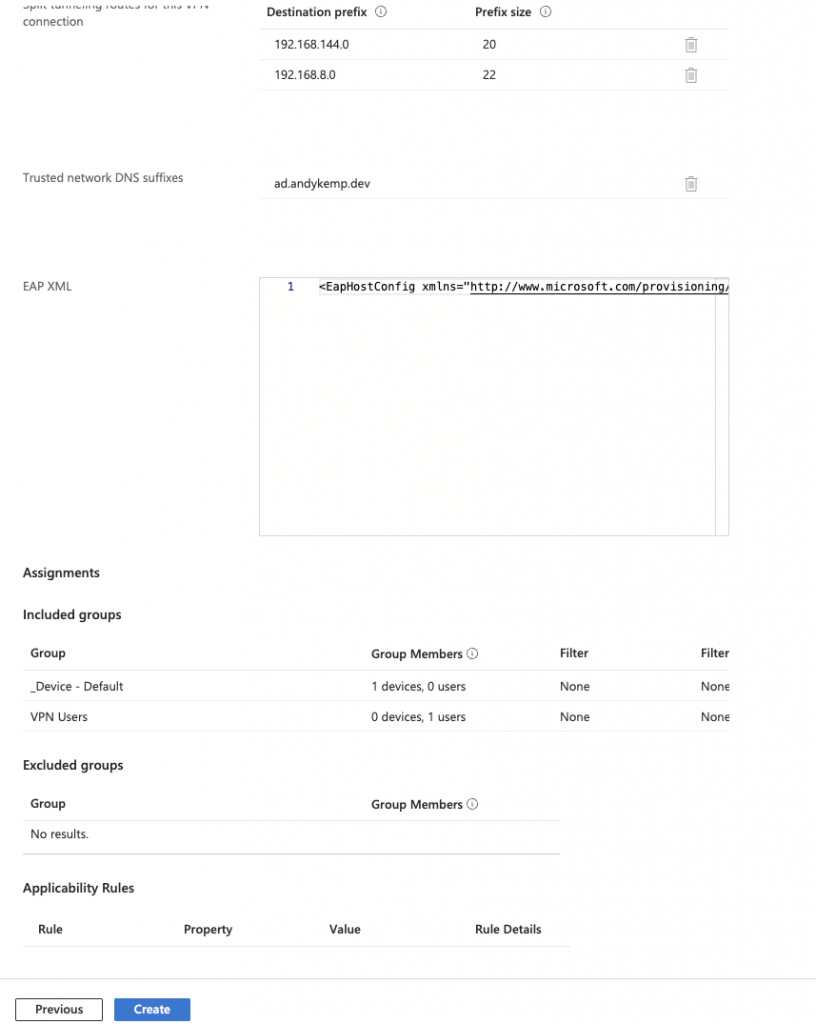
This will the create and deploy the VPN connection to the users and devices.
Client Device
Log on to an Entra Joined client device and verify that the new VPN Profile has been applied. IF the certificates have been deployed the VPN Connection will connect automatically:
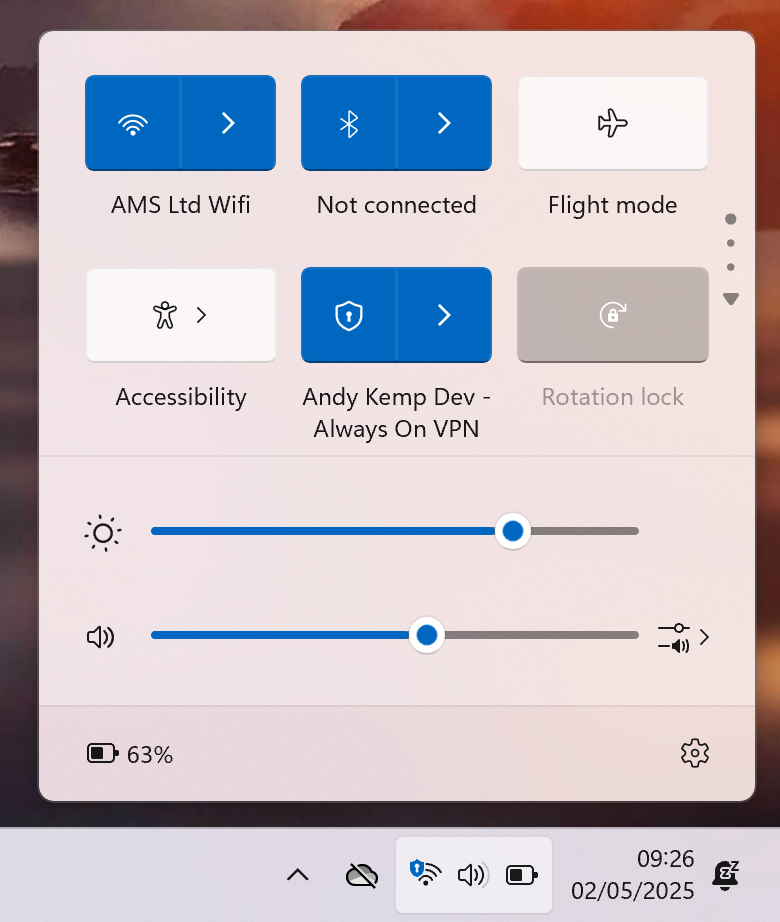
Conclusion
You should now have the infrastructure in place to deploy Always On VPN to not only Domain Joined Devices, but to Entra Joined devices too. If you are running Windows Hello for Business (WHfB) with your Entra Joined devices then you will also need look at deploying Cloud Kerberos Trust, this will allow single sign on to your on-premises applications when you log on with WHfB and passwordless.
Obviously there is a a requirement for the NDES infrastructure, its not much in the way of requirements (an additional server) in this case, but could scale up if required. So with that in mind I’m keen to look at the Cloud PKI service from Intune next.
